子ども用に中古で買って来た「Compaq 8300 Elite SFF」をSSDに換装したり設定を行ったりしました。
秋葉原で中古パソコンを買ってきた
次男坊に使わせているパソコンが少々パワー不足のため、ゲームをするにしても調べものをするにしてもちょっと遅かったりして、何とかしてあげたくて中古パソコンを買ってきました。
ドラクエXベンチ
まずは素の状態でドラクエXベンチをまわしていきます。
グラフィック設定「標準品質」、解像度「1280×720」、表示方法「ウィンドウ」でスコア「2147(やや重い)」でした。
i5の内蔵グラフィックスだとだいたいこんな感じですね。
D-Sub25で接続したので気づいたのですが、本体にスピーカーが内蔵されていて、本体からBGM等が鳴ります。
ビジネス向けだと内蔵スピーカーとか多いんでしょうか?
電源を切ってSSDへ換装
電源を切ってHDDをSSDへ換装します。
Sandiskの「SSD PLUS 240GB SDSSDA-240G-J26」が余っていたのでこれを使いました。
- 電源ケーブルを抜く。

- サイドパネルを開く。

- 電源ボックス部を引き上げる。

- DVDドライブ部を引き上げる。

- HDDのところにある緑のボタンを押しながらHDDを抜き出す。

- SATAケーブル、電源ケーブルを抜いてSSDを繋ぐ。

- 電源ボックス部を閉じる。
- DVDドライブ部を閉じる。(ちょっと硬いです)
グラフィックカード増設
グラフィックカードも増設してしまいましょう。
玄人志向の「GF-GT710-E1GB/LP」が余っていたのでこれを使いました。
※「hp Compaq 8300 Elite SFF」と「GF-GT710-E1GB/LP」ではHDMIのコネクタ部が金具に干渉してHDMIケーブルが刺さりませんでした。D-SubもしくはDVIで接続することとなります。→HDMIケーブルを交換したらちゃんと反応しましたHDMIケーブルの不具合でした
ついでにメモリ増設
弟がパソコンを買い替えたときに今まで使っていた「FRONTIER FRM909/23A」に刺さっていたメモリを貰っていたので、これを増設します。
手元には2GBが4枚あります。
そして4GBのメモリが1枚刺さっていて3スロット空いていたので3枚刺します。
合計10GB!



機器構成
機器構成はこんな感じです。
| パソコン本体 | hp Compaq 8300 Elite SFF |
24,800円 2018/8/24購入 |
| SSD | Sandisk SSD PLUS 240GB SDSSDA-240G-J26  |
9,526円 2018/2/9購入 |
| グラフィックカード | 玄人志向 GF-GT710-E1GB/LP  |
3,182円 2017/7/7購入 |
| メモリ | elixir M2Y2G64CB8HC5N-CG |
-円 |
| ディスプレイ | LG FLATRON D237IPS-PN |
13,800円 2012/5/31購入 |
| キーボード | BUFFALO YDKBU02BK |
?円 ?/?/?購入 |
| マウス | Logicool M185 |
?円 ?/?/?購入 |
| 合計 | 51,308円 | |
SSDとグラフィックカードは使うと思って買って、使わないまま温めていただけのものなのでむしろ消化できて良かったです。
Windows10のインストールメディアを作成
他の通常に使えるパソコン側で作業をします。
Microsoftのサイト、「Windows10のダウンロード」のページから「ツールを今すぐダウンロード」をクリックしてツールをダウンロードします。
ダウンロードしたら実行して、適当なUSBメモリをインストールメディアにします。
ダウンロードからメディアの作成まで15~20分くらいかかります。
インストールメディアの作成が終わったら取り外しします。
Windowsのインストール
Windows10のインストールをします。
- インストールメディアにしたUSBメモリを挿して電源を入れます。
- まず最初に言語の設定を選んで「今すぐインストール(I)」を選びます。
- プロダクト キーを聞かれるので、Windows7Professionalのときのプロダクト キーを入力します。(本体上部に貼ってあります。)
- ライセンス条項に同意します。
- インストール方法は「カスタム」を選びます。
- 「ドライブ 0 の割り当てられていない領域」を選びます。
- Windowsファイルのコピー~インストールが始まるのでしばらく待ちます。
- 10分ほどで再起動します。
- 数分後にまた再起動します。
Windowsの初期設定
- 住まいの地域で「日本」を選びます。
- キーボードレイアウトは「Microsoft IME」を選びます。
- 「2つ目のキーボード レイアウトを追加しますか?」と聞かれるので通常はスキップします。
- 「個人用」か「組織用」か聞かれるので「個人用に設定」を選びます。
- 「Microsoft アカウントでサインイン」と出るので、持っているMicrosoft アカウントでサインインします。
- 「PINを作成します」と出るので、数字で簡単にログインしたい場合、設定します。
- 「電話とPCをリンクする」と出るので、通常は「後で処理する」を選びます。
- 「OneDriveでファイルを保護」と出るので、OneDriveを使いたい人は「次へ」、そうでも無い人は「このPCにのみファイルを保存する」を選びます。
- 「Cortanaをパーソナル アシスタントとして指定しますか?」と出るので、好きな方を選びます。
- 「デバイスのプライバシー設定の選択」が出るので、Microsoftに提供したくない情報をオフにして「同意」を押します。
- 「こんにちは」→「現在準備中です」→「これには数分かかることがあります」と表示された数分後、デスクトップが表示されます。
ドラクエXベンチ
グラフィックカードを増設した状態でのスコアを測ります。
グラフィック設定「標準品質」、解像度「1280×720」、表示方法「ウィンドウ」でスコア「7101(とても快適)」でした。
このくらいあれば「メイプルストーリー」や「ラグナロクオンライン」くらいのゲームなら快適に遊べるんじゃないでしょうか。
他のパソコンでのベンチマーク結果はこちら。
「Google Chrome」をインストール
インターネット ブラウザの「Chrome」をインストールします。
Chromeを通常のブラウザに設定する
「設定」→「アプリ」→「既定のアプリ」を開いて、「Web ブラウザー」をクリックして「Google Chrome」を選びます。
「カスペルスキー インターネット セキュリティ」をインストール
ちょっとインストールするタイミングが遅い気がしますが、Windows10は標準機能でウイルスなどに強いと言われているので大丈夫でしょう。
最新版をダウンロードしてインストールします。
カスペルスキー インターネット セキュリティーはファミリー版があるのでこのライセンスでインストールしていきます。
「ノートン ファミリー」をインストール
フィルタリングソフトです。
16歳なのでそろそろ微妙なところではありますが、一応、就職して自分の責任で使うまではフィルタリングソフトが必要かなと思っています。
「Microsoft Office Personal 2013」をインストール
次男坊用のオフィスもインストールしなおします。
ぼくのは「Microsoft Office Personal 2010」なのに子どもの方が新しいバージョンを使っています。ずるい。
そして、子どもへ・・・
CPUがCore i5で、グラフィックカードも積んでいるので、ある程度のことは出来るパソコンとなりました。






ゲームしてもいいけど、それ以外のパソコンを使うこと色々と興味を持ってくれるといいな!
では、この辺で。(^-^)o
→「GeForce GTX1650」に換装しました。












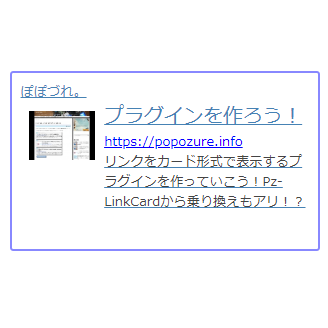
コメント
すごく参考になりました。会話も楽しかったし、
インストール手順や写真多くて助かりました。ありがとうございます。
今も次男さんのパソコンは安定して動いているでしょうか?
コメントありがとうございます。
返信が遅くなり申し訳ありませんでした。
参考になったようで、良かったです。
次男坊は今もこのパソコンを使っており、グラフィックカードに「GeForce GTX1650」を増設して、「モンスターハンター:ワールド」や「VRChat」などを楽しんでいるようです。
VRにハマってきて、今度はVRのHMD(ヘッドマウントディスプレイ)を購入する予定になっているようです。