AHCIモードでWindowsをセットアップした状態からRAIDモードに切り替える手順と、「インテル® ラピッド・ストレージ・テクノロジー (インテル® RST)」のインストール手順を紹介します。
この記事は2014年9月に投稿されていますが、随時更新を行っているため、2019年8月現在、有効な内容です。
この記事について
過去に「RST RAIDドライバーのインストール手順」や「Windowsの再インストールをせずにAHCI→RAIDモードに変更する手順」を書きました。
インストール用実行ファイル名とかも変わっていたりしたので、主だった内容を引用しつつ、変更している部分の修正と画像の入れ替えなどをして、この記事にまとめました。
この記事は「インテル® ラピッド・ストレージ・テクノロジー (インテル® RST)RAIDドライバー」という「RAIDドライバー」のインストール方法です。
Intel RSTドライバーを入れることで、SSDをHDDのキャッシュとして高速化する「インテル® スマート・レスポンス・テクノロジー(Intel® SRT)」が使えます。(IRSTを入れるとISRTが使えるようになります。ややこしいですね(^-^;)
高速化させるIntel SRTの設定などについては、Windows7でSRTを設定したときの記事を参照ください。
SRTは、RSTドライバーを利用するので、高速化設定がうまく行かない場合、ドライバーを最新にすることで改善される場合があります。
[2015/10/15追記]分かりづらい表記を修正しました。リンクを最新版のものに差し替えました。
AHCIモード→RAIDモードに切り替える
RSTは「RAIDドライバー」なので、SATAコントローラーの設定を「RAIDモード」にした状態で利用できます。
そのため、BIOS設定(UEFI)でSATAモードを「RAID」へ変更するのですが、RAIDモードでは無い状態でWindowsをインストールしていた場合は、RAID用ドライバー「Iastorv.sys」が有効になっていないため、
「 STOP 0x0000007B INACCESSABLE_BOOT_DEVICE 」
と、ブルースクリーン(STOPエラー、HALT、ホールト)が表示され、起動できなくなります。
ブルースクリーンにならなくとも、どうしても復元モードに入ってしまい、やはり起動できない、という状態になってしまう場合もあるようです。
これらの状態になった場合でも、元の設定に戻せば起動できるようになりますので、誤って変更してしまった場合、落ち着いてRAIDモードを「IDE」や「SATA」などに戻しましょう。
RAIDモードで利用するためには、ひいてはRSTをインストールするためには、まずはWindowsのRAID用ドライバー「Iastorv.sys」を有効にする必要があります。
レジストリを変更することで、WindowsのRAID用ドライバーを有効にする事ができます。
<IastorV.sys を有効にする手順>
最近の機種では「BIOS」では無く、「EFI」や「UEFI」が採用されていることが多いですが、ここではひとくくりにBIOSと呼びます。適宜読み替えを行ってください。
- レジストリエディタを開きます。

- 「HKEY_LOCAL_MACHINE\SYSTEM\CurrentControlSet\services\iaStorV」を開きます。

- 右側の詳細ペインから「Start」を選び、右クリック→「修正(M)…」を選びます。

- 値のデータを「0」に変更して、[OK]をクリックします。

- レジストリエディタを閉じて、Windowsを再起動します。
- Windowsがちゃんと起動されたら、ふたたび再起動して、今度は起動時の画面で [F2] や [DEL] ボタンを押して、BIOS設定画面に入ります。(ここの「起動→再起動」は不要かも知れませんが、トラブルが起きたときの「切り分け」としてやっておくことをお勧めします。)
- BIOS設定画面でSATAコントローラーの設定を「RAIDモード」に変更します。
- Windowsが起動すると、RAIDドライバーのインストールが始まります。

- 完了して再起動が促されたら再起動します。
- 「Intel RST RAIDドライバー」をインストールする準備ができました。
あらためて、こんな感じです。
| コンピューター\HKEY_LOCAL_MACHINE\SYSTEM\CurrentControlSet\Services\iaStorV | |||
| ????HKEY_LOCAL_MACHINE ├????System │├????CurrentControlSet │ └????services │ └????iaStorV |
名前 | 種類 | データ |
| ????Start | REG_DWORD | 0 | |
RSTドライバーのインストール手順
2016年12月現在、IRSTのサイトレイアウトが変わっています。選ぶ項目はそんなに大きく変わっていないので適宜読み替えてください。
- 「インテル® ラピッド・ストレージ・テクノロジー (インテル® RST)」へアクセスします。(ダウンロードしようとしたときに404エラーが表示される場合、「ダウンロードの検索」からダウンロードしたいバージョンを選んでください)
- 英語表記だった場合、右上の選択肢から「日本語」を選びます。

- 「最新のダウンロード」のところにある「ドライバーやソフトウェアのダウンロード」をクリックします。

「最新のダウンロード」のところに一覧が表示されている場合、「インテル® ラピッド・ストレージ・テクノロジー (インテル® RST) RAID ドライバー」があれば、それを選びます。無い場合には「すべてを表示>」を押します。

- 「ドライバーやソフトウェアのダウンロード」もしくは「すべてを表示>」を選んだ場合、「ダウンロードの検索」という一覧画面になるので、タイトルが、「インテル® ラピッド・ストレージ・テクノロジー (インテル® RST) RAID ドライバー」、バージョン表記に「(最新)」があるもの、タイプが「ドライバ」のものを選びます。タイトルが英語のもの(「Intel® Rapid Storage Technology (Intel® RST) RAID Driver」)の場合、上手くインストールできない場合があります。

- 「ご利用可能なダウンロード」の一覧から、「SetupRST.exe」を選びます。

(Windowsインストール時に[F6]を押して使用するドライバをダウンロードしておきたい場合、64ビット版Windowsなら「f6flpy-x64.zip」、32ビット版Windowsなら「f6flpy-x86.zip」を選ぶと良いようです。) - 「インテル・ソフトウェア使用許諾契約」が表示されます。
(バージョン13.1.0.1058は日本語で表示されますが、最新の13.2.4.1000は英語でしか表示されないようです。タイトルも英語表記のみですし。最新のものは英語表記のみの場合があります。13.2.4.1000は投稿時は英語表記でしたが、その後日本語表記になっています。)

- ライセンス事項、禁止事項、免責事項などが書かれていますので、なるべく読んだ上で「使用許諾契約の条項に同意します」を押します。
- ダウンロードが開始されます。(数秒待ってもダウンロードが開始されない場合、「こちらをクリック」と書かれているところを押します。

- ダウンロードが完了したら実行します。
chromeの場合…左下のダウンロードされたファイル名の横のボタンを押して「開く(O)」を選びます。

InetrnetExplorer(IE)の場合…ダウンロード後のアクションを聞かれるので、[実行(R)]を押します。

- 実行すると、システムに重要な操作を行う許可を求める「ユーザー アカウント制御」(UAC)のウィンドウが開きますので、「プログラム名」と「確認済みの発行元」を確認して[はい(Y)]を押します。

- 「次の製品をインストールします。 インテル® ラピッド・ストレージ・テクノロジー」と確認が来るので、[次へ (N) >]を押します。

- 「警告」が表示されます。アンインストールが出来ない事などが表記されています。確認したら[次へ (N) >]を押します。
- 「使用許諾契約書」が表示されます。重要事項、注意事項、免責事項などが表記されています。確認したら「使用許諾契約書の条件に同意する(A)」にチェックを入れて、[次へ (N) >]を押します。

- 「Readme ファイル情報」が表示されます。概要、システム要件、インストールの注意事項、使用許諾などが…英語で書かれています。特に気にせず[次へ (N) >]を押します
- 「インストール先フォルダー」の確認が表示されます。通常はそのまま[次へ (N) >]を押します。
- 「確認」として「次のコンポーネントをインストールします。 -インテル® ラピッド・ストレージ・テクノロジー」と表示されます。 [次へ (N) >]を押します。
- 「進行状況」「製品がインストールされる間お待ちください。」と表示され、インストールが開始されます。
- しばらくすると「完了」と表示され、再起動を促されますので、編集中のファイルなどが無い事を確認した上で、通常は「はい、コンピューターを今すぐ再起動します。(Y)」を選んだまま、[完了 (F)]を押します。

- 再起動すると、RST RAIDドライバーがインストールされます。

- インストールが完了しました。「緑色のチェック」が入ればRSTが有効になった状態です。

起動直後は「青いリング」が表示されています。小さいアイコンなので「OKの丸」にも見えますが、Windows7の「設定しています」のときに表示される青いリングです。
しばらくすると緑のチェックに変わりますが、、青いリングのままで表示が変わらない場合は有効なRAIDデバイスが見つからないなど、RSTは有効になっていない状態です。
RSTはRAIDモード用のドライバーなので、SATAモードやAHCIモードのままだと、「インテル® RSTサービスは実行されていません。」と表示され、青いリングが表示された状態のままになります。

BIOS画面でStorage設定でSATAモードを「RAIDモード」に切り替えましょう。
(チップセットによって(?)はAHCIドライバーとしても動作するようですが、参考までに我が家の環境ではRAIDモード以外では動作しません。)
SATAモードを適切に設定しても同じメッセージが表示される場合は、「RST RAIDドライバー」のバージョンが古いままの可能性があります。
インストール作業をしたつもりでも、もう一度バージョン確認をしましょう。
RSTのバージョン確認方法
現在のRSTドライバーのバージョンを確認します。
なるべく、アップデート(更新)する前に確認してメモしておき、アップデートした後のバージョンも確認して、ちゃんと正しくバージョンがあがったかを確認するようにしましょう。
バージョン「13.2.4.1000」がインストールされている事が確認できました。(2019/08/01時点での最新バージョンは「17.5.1.1021」です。)
| 日付 | バージョン |
| 2014/07/03 | 13.1.0.1058 |
| 2014/09/15 | 13.2.4.1000 |
| 2015/03/09 | 13.6.0.1002 |
| 2015/07/20 | 14.0.0.1143 |
| 2015/08/26 | 14.6.0.1029 |
| 2015/12/14 | 14.8.0.1042 |
| 2016/10/20 | 15.2.0.1020 |
| 2017/11/14 | 15.9.0.1015 |
| 2018/07/19 | 16.5.1.1030 |
| 2018/12/08 | 16.8.0.1000 |
| 2019/07/10 | 17.5.1.1021 |
(最終確認日:2019/08/01)
ダウンロードが始まらない場合
- 「ダウンロードが始まりました」のウィンドウが表示されても、「インテル® ダウンロード・センター – ダウンロード・マネージャー」というウィンドウも表示されたまま、ダウンロードが始まらない場合があります。

- 「ダウンロードが始まりました」の枠の中にある「こちらをクリック」の部分を押します。
 もしくは、「お使いのブラウザでダウンロードするにはこちらをクリックしてください。」と表示されている場合、「こちら」の部分をクリックします。
もしくは、「お使いのブラウザでダウンロードするにはこちらをクリックしてください。」と表示されている場合、「こちら」の部分をクリックします。 - ダウンロードが開始されて、選択肢が出るので「実行(R)」を選びます。

インストールでエラーが起きた場合
- 何かかしらのエラーが発生してインストール出来ない場合があります。

- 左下の「ここ」と書かれた部分を押すと、ログファイルが格納されている「%userprofile%\Intel\Logs」フォルダが開かれるので、「IntelRST.txt」を開きます。

- ログファイルに「E .NET version check failed. Needed v4.5Client v4.5Full」というメッセージがある場合は、「.NET Framework 4.5」がインストールされていません。Windows Updateからインストールするか、「Microsoft .NET Framework 4.5」のサイトからダウンロードして、インストールします。

- ログファイルに「E Win32 exception occurred!!」というメッセージがある場合は、何かかしらの「例外」が起きています。
例えば、「SATAコントローラーの設定が『RAIDモード』になっていない」などです。「AHCI→RAIDモードに切り替える」を参照。

RSTドライバーの更新でよくなること
[2015/10/15追記]
RSTドライバーは、IntelのチップセットをSATAのコントローラーとして使用しているときに使えるRAIDドライバーです。
RAIDの機能を使用しない場合にはほとんど関係ないかも知れません。
メーカー製のPCでは、HDDがひとつしか入っていなくてもRSTが有効になっている場合があるので、ディスクの読み書きで不具合がある場合、RSTドライバーの更新で改善される場合があります。
Z68系のチップセットでは、SSDをHDDのキャッシュとして使い、高速化する「Intel SRT」という機能が使えるようになります。
メーカー製のPCや、マザーボード(マザーボード)に標準で入っているRSTドライバーは古い場合があるので、SRTを使いたい場合などは、最初に更新しておくことをお勧めします。
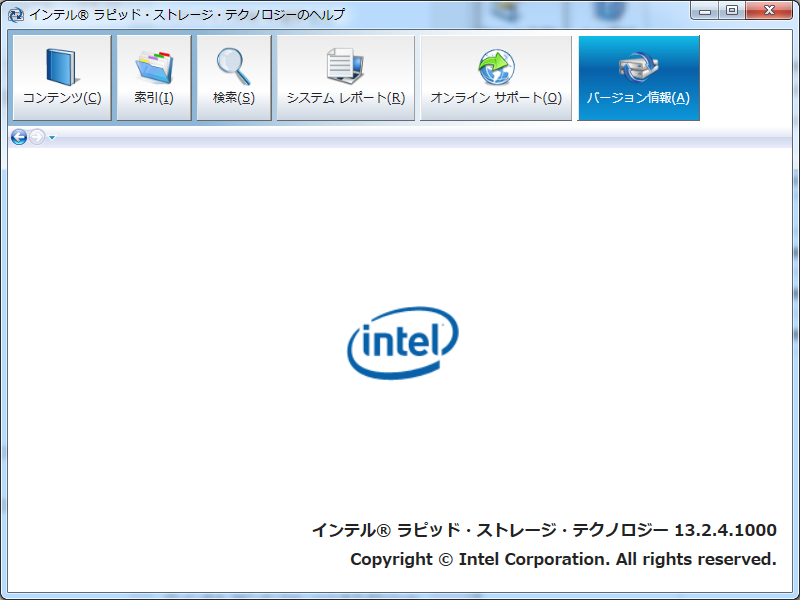








コメント
インテル RST RAID ドライバーは 最新 ver 14.8.0.1042 — 2015-12-14 になっています。
田中さん、コメントありがとうございます。
最新版を確認できましたので記事を修正させていただきました。ありがとうございます(^-^)o
>「HKEY_LOCAL_MACHINESYSTEMCurrentControlSetservicesiaStorV」を開きます。
此処は\で切った詳細アドレスが欲しかったです。
\さん、コメントありがとうございます。
記事内の「\」マークがすべて無くなっている状態でした。レジストリキー表記と、ログファイルのパス表記を修正しました。
他の記事も「\」が消えている現象がありました。
記事をすべてエクスポート→インポートしなおしたので、そのときに消えてしまっていたようです。気付くことができて良かったです!
復旧せねば…(^-^;