Android 4.2の端末でWPSを使ってWi-Fi簡単設定を行います。
この記事は
「L-05EにOCNモバイルONE設定してみた」から無線LAN設定部分を抜き出して、別記事にしました。
今回設定するAndroid端末はNTT docomoの「LG Optimus it L-05E」、Androidのバージョンは4.2です。
参考までに無線LAN親機(ルーター)は「BUFFALO WHR-HP-G300N」を使用しました。
機種によって設定画面の入り方が違っていたりするので、「Galaxy Note 3でWPS接続」と「Panasonic ELUGA X P-02EでWPS接続」、「ME572CLでWPS接続」も合わせて見ていただくと、画面構成が似ているものがあるかも知れません。
Wi-Fi設定画面を開いてみる
- ホームメニューから本体の設定ボタンを押して、メニューから「本体設定」を選ぶか、アプリ一覧から「基本機能/設定」のメニューを開いて、「設定」を選んで、設定画面に入ります。

- 「無線とネットワーク」の「Wi-Fi」の項目の右側にある「スイッチ」を押して、Wi-Fiをオンにします。

- 「Wi-Fi」という文字の部分を押して、Wi-Fi設定画面に入ります。

WPSで接続設定する
最近の無線LAN親機のほとんどが対応している「ボタンを押すだけのWi-Fi簡単設定機能」がWPS(ダブリュー・ピー・エス)です。
BUFFALO社製の場合「AOSS(エー・オー・エス・エス)」ボタン、NEC社製の場合「らくらく無線スタート」ボタンが付いていますが、最近の機種ではWPSボタンとしても動作します。
- 画面下部の右側にある[メニュー]ボタン(数字の三みたいなボタン。)を押して、メニューを開いて、「WPSプッシュボタン」を押します。

- 無線LAN親機の「WPS」ボタンを押すように表示されます。

- 無線LAN親機の「WPS」ボタンや「AOSS」ボタンを、4~6秒ほど押して、親機のランプが点滅し始めたりしたら離します。

- 「接続しました」と表示されるので、[OK]を押して完了です。
家の中ではWi-Fiで快適接続
外出する時はWi-FiをOFFにして、帰ってきたらONにすると電池の消耗を抑えられます。
Android端末の使い始めなどは、アプリをインストール/更新しているとすぐに数MB~数十MB分くらいのパケット通信をしてしまいます。
自宅に光回線やADSL回線がある場合には、無線LAN親機を導入した方が、動画などの大容量の通信をしてもパケット通信の制限を気にせず使う事が出来ます。
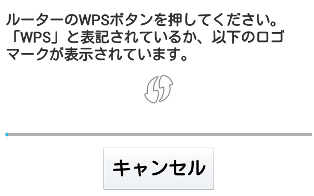


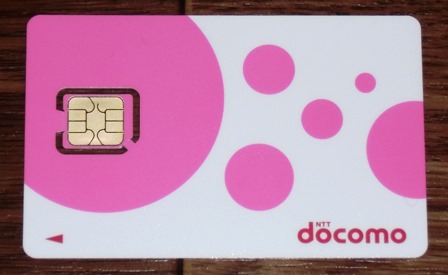
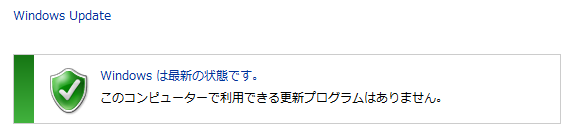
コメント