「OCN モバイル ONE」の「追加SIM(容量シェア)」が届いたので、LGエレクトロニクスの「docomo Optimus it L-05E」に設定をしていきます。
(参考:「OCNモバイルONEの追加SIM(容量シェア)を申し込んでみた|ぽぽづれ」)
WPSでWi-Fi設定もします。(→別記事にしました)
miniUIMカードの準備
前回の記事どおり、届いたクロネコヤマトの封筒を開けると、NTT docomo回線のminiUIMカード(microSIM)が入っている紙と、設定の案内が入っていました。

miniUIMは、キャッシュカードと同じくらいの大きさのプラスティックのカードについているので、miniUIMの部分を折り取ります。
miniUIMの部分を割っちゃいそうで怖いです(^-^;
L-05E本体の準備
L-05E本体を箱から取り出します。
箱の梱包品欄に「L-05E本体/電池パック L20/リアカバー L36/クイックスタートガイド」と書いてあるように(?)、リアカバー(裏蓋)は外れた状態で入っています。
電池をセットするところに、microSDカードとminiUIMのスロットがあるので、miniUIMを差し込みます。(参考:「Optimus it L-05E 取扱説明書 P.41」)
(写真撮り忘れました(^-^;)
向きを間違えると認識されませんので注意。
そして、イジェクト用のスライダーとかが付いていないので、外しづらいです。
自信が無い方は下記リンク「L-05G取扱説明書」のP.38、P.41辺りを見ておくと良いでしょう。
電池パックを付けたら、リアカバーを閉めますが、このリアカバーが結構クセモノです(^-^;
閉める時もあちこち押してパキパキっと閉めるのですが、固くて爪はハマりづらかったり、カメラ付近がうまくハマらなかったりで、手ごわく感じました(^-^;
そして開ける時は、microUSBのポートのところにある隙間に指を引っかけてパキパキっと開くのですが、結構固くてくじけそうになります。
「ELUGA X P-02E」が結構開け閉めし易いので、特にそう感じるのかも知れません。
防水的には安心なのですが、開く時に壊さないか怖いです(^-^;
ちなみに、「別売 ワイヤレスチャージャー/ACアダプタ/microSD」と書いてあって、充電器やら充電用のmicroUSBケーブルやらも付いていません。
Android端末で一般的なmicroUSB(マイクロ・ユーエスビー)のコネクタなので、家に余っているのを使うも良し、この機会にワイヤレスチャージャーを買っちゃうのも良いかも知れません。
まずはWPSでWi-Fi設定
基本的には「P-02EでWPS接続設定」の時と同じ手順です。
(→別記事にしました)
アプリのインストール/更新や、システムアップデートなどで多量の通信をする場合があるので、自宅にWi-Fi環境があったら最初に設定しておきましょう。
いよいよOCN モバイルONEの設定
基本的には「P-02EでOCNモバイルONE接続設定」の時と同じ手順です。
今回は2枚目(容量シェア追加SIM)ですが、1枚目と設定は同じです。
- 設定画面を開いて、「無線とネットワーク」の「モバイルデータ」の項目の右側にある「スイッチ」を押して、移動体通信をオンにします。

- 「モバイルデータ」という文字の部分を押して、モバイルデータ設定画面に入ります。

- 「モバイルネットワーク」を押します。

- 「データ通信を有効にする」の右の四角を押して、チェックを入れます。

- 「アクセスポイント名」を押します。

- アクセスポイント名(APN)一覧が表示されるので、画面下部の右側の[メニュー]ボタンを押して、メニューを開いて「APNの追加」を押します。

- APN設定画面が表示されるので、項目名をタップして、内容を入力していきます。

- 次のように設定します。
名前: アクセスポイント名(何でも適当 APN: LTE端末: lte-d.ocn.ne.jp
3G端末: 3g-d-2.ocn.ne.jpユーザー名: mobileid@ocn
(エム、オー、ビー、アイ、エル、イー、アイ、ディー、アット、オー、シー、エヌ)パスワード: mobile 認証方式: CHAP - メニューボタンを押して、「保存」を押します。
(「戻る」を押すと、キャンセルした事になるので注意)

- APN一覧に戻ってくるので、今作成したAPNの右側の丸ボタンを押します。

- しばらくするとアンテナピクト(アンテナのアイコン)が表示されて完了です。

設定しても繋がらない場合
アンテナの「×」が取れない場合には、電源ボタンを長押しして端末の再起動をしてみたり、設定を見直してみましょう。
ユーザー名とかパスワードは間違えやすいです。
ユーザー名は「mobileid@ocn」(モバイル アイ ディー @ocn)で、パスワードは「mobile」(モバイル)です。
アンテナが灰色のままの場合は、Googleアカウント(GMAIL)との同期が取れていないので、Googleアカウントの設定を見直しましょう。
SIMカードみたいなアイコンが表示されている場合は、SIMカードが認識されていないので、ちゃんと刺さっているか、裏表は間違っていないか等を確認しましょう。
設定完了
これで、家の中でも、外出しても、通信出来るようになりました。
自宅のWi-Fiの電波が掴める時は、Wi-Fiをオンにして使った方が電池の持ちが良いです。
外出中はWi-Fiをオンにしていると、電池の減りがちょっとだけ早くなるので、小まめにWi-Fiをオン/オフするのがお勧めです。
忘れちゃうぐらいなら、ずっとWi-Fiオンでも良いかと思います。
OCNモバイルONEの通信量を調べるなら、「OCN モバイル ONE アプリ」をインストールするのが便利です。
通信量が手軽に見られるものの、手続き画面まで入れてしまうので、家族などに容量シェアSIMカードを使わせている端末にインストールする場合は、お互い注意が必要です。





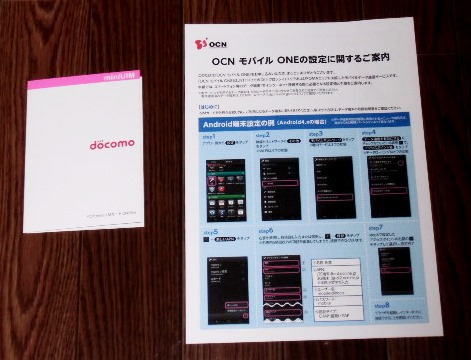

コメント