Android 4.1.2の端末でWPSを使ってWi-Fi簡単設定を行います。
この記事は
無線LAN親機をリニューアルしたので、WPSで設定する手順を書いてみようと思います。
使用しているAndroid端末はNTT docomoの「Panasonic ELUGA X P-02E」、Androidのバージョンは4.1です。
参考までに無線LAN親機(ルーター)は「BUFFALO WZR-600DHP3」を使用しています。
機種によって設定画面の入り方が違っていたりするので、「Galaxy Note 3でWPS接続」と「LG Optimus it L-05EでWPS接続」、「ME572CLでWPS接続」も合わせて見ていただくと、画面構成が似ているものがあるかも知れません。
Wi-Fi設定画面を開いてみる
まずは「設定画面」を開きます。
ホーム画面から、メニューボタンを押してメニューを表示して、設定画面を開きます。
P-02Eでは「本体設定」という項目になります。
メニューボタンはP-02Eの場合、物理ボタンとしてメニューボタンがありますが物理ボタンが無い機種の場合、画面の最下部にあったり、ホーム画面に設定が出てこない場合があります。
メニューが選べない場合には、「アプリ一覧」を開いて「設定」を選びます。
Androidの設定画面から、Wi-Fiの項目を選びます。
Wi-FiがOFFになっている場合には、右上の[OFF]をタップして[ON]にします。
WPSで接続設定する
最近の無線LAN親機のほとんどが対応している「ボタンを押すだけのWi-Fi簡単設定機能」がWPS(ダブリュー・ピー・エス)です。
「Wi-Fi(ワイ・ファイ)」とは「無線LANの規格」の一つですが、通常は「無線LANの事」と思って差し支え無いでしょう。
「無線LAN親機」とは、家庭のインターネット回線と無線LAN機器を繋ぐ機器の事で「アクセスポイント」とも言います。
ほとんどの無線LAN親機に、一つの回線に複数の機器を繋げる「ルーター」という機能が付いているため「無線LANルーター」とも呼ばれます。
「無線LAN親機」と「無線LANルーター」は同じものと思って差し支え無いでしょう。
さて、実際に設定します。
AndroidのWi-Fi設定画面に、「矢印が2つ組み合わさったアイコン」があったら、それがWPSの設定ボタンです。
メニューボタン(本体のボタンだったり、縦に点が3つ並んだアイコンの場合もあります。)を押して「WPS プッシュボタン方式」という項目があれば、それが同じものです。
WPSの設定ボタンを押すと、「ルーターのWi-Fi保護設定ボタンを押します」といった表示がされます。
指示に従ってルーター(無線LAN親機)側の[WPSボタン]を数秒間押します。
最近の製品であれば、BUFFALOの場合は[AOSS ボタン]、NECの場合は[らくらく無線スタート ボタン]が[WPSボタン]として動作します。([WPSボタン]として動作しない親機もあるので注意)
BUFFALOの親機の場合、AOSSボタンを押して、無線ランプが「チカチカッ…チカチカッ…」と2回ずつ点滅したら離します。
NECの親機の場合、らくらく無線スタートボタンを押して、POWERランプが緑点灯から緑点滅に変わったら離します。
Android側の画面に「WPSの設定に成功しました」と表示されれば、親機と無線LANで接続出来た事になります。
この後、無線LAN親機を通じてインターネットに接続する準備が出来たら「Wi-Fiネットワーク【親機のSSID】に接続しました」と表示されて完了です。
家の中ではパケット消費を抑えられます
これで自宅ではキャリア(電話会社)の回線を使用せず通信が出来るので、動画等を見てもパケット量を気にしなくて済みます。
また、LTE回線を使うよりもWi-Fiを使う方が電池の持ちが良くなります。
ただし、Wi-FiをONにしたまま外出すると電池の減りが早くなります。少しでも長持ちさせたい場合には外出時はWi-FiをOFFにしましょう。
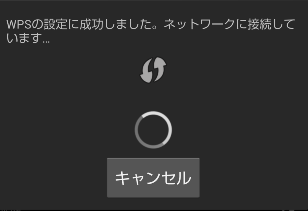















コメント