「NEC VALUESTAR W VW770/ES」の起動や動作が全体的に遅いということでHDDをSSDに換装してみました。
今回SSDへ換装するPC
2011年5月19日発売の一体型PC、「NEC VALUESTAR W VW770/ES6W (PC-VW770ES6W)」です。
「映像と音の感動を解き放つ フルHD液晶AVパソコン」という「VALUESTAR W」シリーズです。
CPUはIntel Core i7-2630QM(2GHz/4コア/8スレッド)、メモリーは4GB(DDR3 PC3-10600/最大8GB)、画面サイズは23インチ液晶一体型、解像度は1920×1080(FHD)、HDDは2TB(SATA/5400RPM)、光学ドライブはBDドライブ、有線LANは10/100/1000bps、無線LANはIEEE802.11b/g/n対応、地デジ/BSデジ/110°CSデジ対応ダブルチューナー搭載、OSはWindows 7 Home Premium SP1 64bit、Microsoft Office Home and Business 2010がプリインストール。
実家で父が使っているものですが、起動が遅くて困っている様子。
「改善するのって買い替えしか無いのかー」とか言っていたものの、i7だし、23インチ一体型だし、同等以上のスペックで買い替えって、けっこう大変そう…!Σ(゚ロ゚)o゙
ぽぽろん「データは外付HDDに保存するのでかまわないなら、システムドライブをSSDにする手があるよっΣ(゚ロ゚)o゙」
「DELL INSPIRON 1501」をSSD換装して起動速度が「ちょっぱや!Σ(゚ロ゚)o゙」になっているのを見ているので、結構乗り気です。
ぽぽ父「どれ買えばいいんだ?」
ぽぽろん「んじゃあ、SanDiskの、256GBくらいのでどうだろうか。」
「SanDisk UltraII 240GB 2.5インチ SDSSDHII-240G-J25」にすることに。
「SanDisk UltraPlus SSD 256GB SDSSDHP-256G-G25」の後継のような感じです。
MLCでは無く、「安価な代わりに速度と信頼性がやや落ちるTLC」を使いつつも、独自の「nChache 2.0」技術で、一部のチップを「SLC」動作させたり、DRAMメモリキャッシュを組み合わせたりして、総合的な信頼性と読み書き速度を上げた製品です。
120GB~960GBまで、「容量が違うのに早さが同じ」っていうのは、古くからのSSDユーザーとしてはびっくりな感じです。
(下記の表のとおり、ランダム読み出し性能以外は同じ速度表記となっています。120/240GBは同時にアクセスできるチャネル4つ、480/960GBは8つなので、この差で体感は異なってくると思います。)
| 型番 | SDSSDHII -960G-J25 |
SDSSDHII -480G-J25 |
SDSSDHII -240G-J25 |
SDSSDHII -120G-J25 |
|
| 容量 | 960GB | 480GB | 240GB | 120GB | |
| インターフェース | SATA 3.0 (6Gb/秒) | ||||
| nCache2.0 チャネル | 8チャネル | 4チャネル | |||
| シーケンシャル | 読み出し最大 | 550MB/秒 | |||
| 書き込み最大 | 500MB/秒 | ||||
| ランダム | 読み出し最大 | 99K IOPS | 98K IOPS | 91K IOPS | 81K IOPS |
| 書き込み最大 | 83K IOPS | ||||
| 発売日 | 2014年9月 | ||||
「CrystalMark 3.0.3 x64」を使って「SDSSDHII-240G-J25」を計測。期待どおりの数値が出ていると思います。
※VW770に繋いでの計測結果ではありません。

「TLC」は「MLC」より速度と信頼性が落ちると書いたものの、現在主流の「MLC」は「SLC」より速度と信頼性が落ちるものです。
じゃあ、5年前の「SLC」と現行品の「MLC」、どっちが速度と信頼性が高くて安いかといえば…やはり現行品の方になると思うので、MLCとかTLCとかこだわる必要は無いのかも。
裏側をはずしてHDDを取り出す
VW770の本体は重いので、設置したまま作業をします。
裏側のネジをはずしていき、裏蓋を外します。
「NEC 一体型 VW770/GS ハードディスク交換|NEC一体型PCマスターへの道」さんが分かり易く、参考にさせていただきました。
開きました。

スタンドに半分隠れてHDDが設置されています。
右側にある電源ケーブルとSATAケーブルを外して、ネジを外して、マウンターごとHDDを外します。
HDDはスペック表では「5400RPM HDD」ということでしたが、WD Greenシリーズ「WesternDigital WD20EARS 2.0TB 」でした。
この前、SSD換装した「SONY VAIO VPC216J」は、WD Blackシリーズでした。
実は自分のメインPCもWD Greenだったりします。
みんなウェスタンディジタル(WD)好きですね。(この話に関係ないですね(^-^;)
データの移動と使用領域の縮小
(2017/1/28追記)
まずは画像や映像、音楽といったデータを外付けHDDに退避(移動)して、Cドライブの使用容量を抑えます。
そして、なるべくデータの損失が無いように、パーティションの縮小を行います。
<パーティション縮小の手順>
- 「コンピュータ」を右クリック→「管理」を選びます。

- 「コンピュータの管理」が開いたら、「記憶域」→「ディスクの管理」を選んでいきます。

- 小さくしたいパーティション(今回はCドライブ)を選んで右クリック→「ボリュームの縮小(H)…」を選びます。

- しばらく「利用可能な縮小領域のボリュームを照会しています。お待ちください…」と表示されるので、待ちます。

- 「C: の縮小」というウィンドウが表示されるので、「縮小する領域のサイズ(MB)(E):」というところの数値を「縮小可能な領域のサイズ(MB):」と同じ数値を指定して、一番小さい容量まで下げます。

- 「未割り当て」の領域が出来れば、ボリュームの縮小は完了です。

HDDからSSDへのコピー
(2017/1/28追記)
今回はディスクのクローンが出来るHDDスタンド「玄人志向 KURO-DACHI/CLONE+ERASE/U3」を使用してクローン(コピー)を行いました。
HDDスタンドの記事は後日、2015年5月30日に書いています。
HDD1側(コピー元)に今まで使用していたHDDをセットします。
HDD2側(コピー先)にこれから使用するSSDをセットします。
正面の「Clone」(クローン)ボタンを押して、クローン(コピー/複製)の開始です。
ランプが全部点灯してコピー完了したら、電源をオフにしてVW770にSSDを接続します。
SATAケーブルにSSDを繋げます
3.5インチの大きさのHDDと、2.5インチの大きさのSSDは大きさこそ違うものの、コネクタは同じ配置になっているので、刺さっていたものをそのまま差し替えます。
先日SSD換装したVPC216FJは、最初、安い「2.5インチ→3.5インチ SSD/HDD 変換マウンタ」を使おうとしたのですが、ケーブルのコネクタと穴の位置が上手く合わなかったので、マウンタを使わずSSDを宙ぶらりんの状態で設置してしまいました。
今回はちょうど余っていた2.5インチから3.5インチへ変換するケース「Cremax ICY DOCK」を使いました。
ICYDOCKは古い製品ということもあり、ちょっとお高いです。「センチュリー 裸族のインナー」というのが現行品で安く手に入ります。
もっとも、がっちり固定していないのが気にならなければ、宙ぶらりんでも良いと思います。
SATAケーブルと電源ケーブルを繋いだら、パソコン本体の電源を入れて動作チェックです。(また裏蓋を開けるのは大変なので、動作テストをした後に裏蓋を閉めましょう。)
起動が高速化。
現地で作業したので、計測とかはできませんでした(^-^;
| (後日、追記) VW770/ES+SDSSDSII-240Gで計測してみました。  ベンチマーク結果もですが、体感もやや遅い印象があります。 もしかしたらSATA2.0なのかも? |
が、Windows起動も速くなり、起動直後にアプリが起動しない状態が続いていたのが解消。
WordやExcelも数秒で起動する感じで快適になりました。
標準状態のWEI(ウィンドウズ エクスペリエンス インデックス)、HDDのスコアは「5.9」です。
SSDへ換装後。基本スコアこそ変わっていませんが、HDDのスコアが「7.5」になりました。
WEIは、実際の速度だけでなく、最新の技術が取り入れられていると得点が高い傾向にあるので、あくまでも目安に。(ディスクの項目はRAID組んで信頼性と速度が向上していたとしても、HDDというだけで上限値が5.9になったりします。)
今まで使っていたHDDは外付けに
今回、「USB2.0の外付HDDは遅いので、USB3.0対応のHDDが欲しい」という話もありました。
BUFFALOのサイトによると、USB2.0の速度は34.7MB/s程度、USB3.0が123.4MB/s程度だそうです。
5400RPMの読み書き速度は60MB/s程度なので、USB2.0だと半分くらいの速度しか出ていないことになります。
(HDDは記録密度とプラッタ枚数、回転数によって読み書き速度が変わってきます。数字はあくまでも目安程度に。)
高性能な外付HDDを新たに購入するという手もありますが、今回は「Logitec HDDケース 3.5HDD USB3.0 ファン付き LHR-EGU3F」を購入して、今まで使用していたHDDを外付けHDDにしました。
外付HDDが増えて容量が増えてきたのは良いのですが、故障によるデータ消失の可能性は無くなりません。
次は、RAID対応のHDDケース(もしくはNAS)かなぁ…。
→1TB SSD に換装しました。
https://popozure.info/20190824/14629










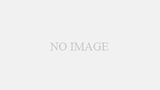
コメント
こんにちは、直りました。
パソコンリカバリ画面が出て諦めて、コアi5のこれより少し省スペースのデスクトップを購入。一ヶ月以内なら1000点でHDD抜いて引き取りますよと言われています。
で、新しいパソコンはそれはそれはサクサクいていて。でも諦められず、まずH Dをなんか出来ないかと最適化などしてから繋ぎ直して、usbのウィンドウズのリカバリをすると、なんとメニューが出てきたではありませんか。それで触っていると復元!なんかよくわからないけど、いろんなとこ検索し、触り、結果復活。もう何をしたかも覚えてません。でもここまできたらSSD換装したくなり、また玄人志向とフリーソフトを使い、クローンを作りました。何回か失敗。どうもウィンドウズだけクローンを作っていたみたいでチェックを全てしていないことに気がつき、再度挑戦。できました。繋ぎました。起動、三分半から33秒になりました。超速い。恐るべしSSD換装!
しかしどうするかこの無駄になったテレビも見れるだろうデスクトップ????。誰か要らないのか思案中です。ありがとうございました。こんなアラ還のおばちゃんでも出来るものだとわかりました。とりあえず、新しいパソコンはリカバリusbを早めに作ります。
心配していました。
とりあえず解決できたようで良かったです。
SSD、速いですよね!楽しいパソコンライフをお送りください!
すいません、失敗です。自分が悪い。
Dドライブを消して圧縮してもエラー。
SSDを玄人志向にさしてパソコンにつなぎ直し、認識させて、初期化もできてないので初期化、でもエラー。つぎにドライブとして認識できるようにしてもエラー。諦めて、つぎはフリーソフトをインストールしてクローン化してみようと四苦八苦しましたが、残り時間の計算がでて、5パーセントまで行きましたが、そこでパソコンの裏にあるルータやらなんやらが埃だらけで、それを掃除しようとしたら、ポチっと電源のオンをオフにしたらしくきれいにして終わってパソコンもわたしの脳もまっ暗で。どうしよ。たちあげても見たこともないブルー画面。リカバリディスクを要求されても作ったかどうかも忘れるくらい前で。あかん。検索してマイクロソフト社のページでID入れましたがこれはプリインストールやから無理と言われました。ドツボです。万策つきました。今から、ジョーシン行って買いますかね。
マジですか・・・!(>_<) とりあえず、お知り合いとかに、Microsoftのサイトから、Windows10のインストールUSBメモリを作って貰って、本体にはSSDをセットして、USBメモリから起動してWindows10をインストールしてみましょう。 プロダクトキーは、本体に付いているWindows7のキーが通ればOKです。
すいません、ケースはずしてハードディスク外しました。サンディスクのSSDクローンしようとしましたが、HHD2に赤ランプがつき点滅。進みません。対処としては
ググりましたが、このSSDをHHD1にさして完全初期化、そのあとクローン
つぎにHHDを戻して、ソフトでクローンが考えています。ご意見お願いします。
おそらく、コピー元のHDDの総容量が、コピー先のSSDよりも大きいため、コピーできないというエラーだと思います。
こちらの記事も参考にして、コピー元のHDDの容量を縮めてみてください。
https://popozure.info/20190825/14677
HDD→SSDの換装は、値段以上に効果があるので、上手く行くといいですね!
はじめまして。私もこの機種を購入し、もうかれこれ5年は経過してます。ウィンドウズ7を10にしましたが、遅い!遅い!それでこのサイトをみて換装しようと思いました。できれば1テラを購入して、クローンしようと思います。いきなりできますか?
あやさん、コメントありがとうございます。
返信が遅くなり申し訳ありませんでした。
Windows 7 の時代のパソコンを Windows 10 にすると、メモリ不足等により、遅くなってしまう場合が多いようです。
1TBのSSDは昔に比べると大分安くなってきましたので(1万3千円程度)、1TBは良いと思います。
元のHDDが2TBなので、使用している領域が1TBまで減らすことで、クローンできると思います。
作業をしてみて、不明な点等ございましたらまた質問してください。
体調いかがですか? お返事ありがとうございます。私今日NECの27型思わず買いそうになりましたが思いとどまりました。
この前試しにXPノートをssdへなんて暴挙に至り64ギガのSSDと玄人志向のコピー機買って
え?端子が違うじゃないかということに気が付きガーン!
これではコピー機が無駄になると思ってまして。やはりこのVW770/Fを換装しようと思います。まずは 部品集めます
ご心配いただき、ありがとうございます。
最近のものはSATAという規格で、XP時代のものだとIDEとかかも知れませんね・・・!
ぽぽろんさん
早速のご対応ありがとうございます。
商品名:WesternDigital SSD WD Blueシリーズ 250GB
型 番:WDS250G1B0A です。
どのSDDを購入すればよいのか、アドバイスをお願いします。
通常の2.5インチのSSDですね、それで良いと思います。
疑問の解決に繋がるかは分かりませんが、「SATAケーブルにSSDを繋げます」という項目にコネクタ部分の写真を追加してみました。
基本的には今まで刺さっていたケーブルを、同じ形のコネクタに刺すだけとなります。
無事換装できました。ありがとうございました。
良かったです。おめでとうございます!
お尋ねします。
本文を読まさせていただき、当方のVW770ES6RにSSDに換装しようと思い裏蓋を外してハードディスクを見てみました。
本体の2TBのHDDには、SATAの差込口と8個のピンがある差込口があります。
しかし、SDDにはSATAの差込口のみです。本体の8個のピンに挿すケーブル(電源ケーブル?)の処置はどのようにするのでしょうか。お教えいただきたくお願いします。
〈以下本文より抜粋〉
【右側にある電源ケーブルとSATAケーブルを外して、ネジを外して、マウンターごとHDDを外します。】
山下さん、コメントありがとうございます。
HDDと同じようにSATAのコネクタと電源コネクタがあると思いますが、何というSSDを購入しましたでしょうか。メーカーと型番が分かれば教えてください。
はじめまして、松本と申します。
お聞きしたいことがありましてメールさせていただきました。
今回、妻のパソコン用にと中古でPC-VN770FS6Rを購入したのですが、起動とアプリケーションの立ち上がりが非常に遅く困っております。その前に自作で組み立てたパソコンでSSDを使用していたので、余計に遅く感じられて何のために買ったのかわからない状況になってしまいました。
(どうやら中古の為、ハードディスクも劣化している感じもします)
そこで、今回この一体型パソコンをSSD化しようと考えているのですが、最初に入っているTVのアプリケーション等が消えてしまうとせっかく入っているTV機能が使えなくなってしまいそうで躊躇しておりました。
そんな時に貴方さまのプログを拝見したので、どうすれば最初から入っているアプリを消さずにSSDに変えられるかをお教えいただければと思いメールしました。
長い文章になり申し訳ございませんが、ぜひご指導いただきけますようよろしくお願いいたします。
松本さん、コメントありがとうございます。
PC-VN770FS6RはVW770と同じような一体型のシリーズですね。交換そのものは同じような感じで行えると思うので、自作パソコンを組み立てたことがあれば作業そのものは大丈夫そうですね。(^-^)o
まずは保存されているビデオ等があれば削除する等して、使用容量を200GB以下に抑えておきましょう。
そして「HDDスタンド買ってみた」で紹介しておりますような、ディスクのコピー機があると何かと便利だと思います。
また現在の使用容量とかが分かったらお気軽にコメントくださいませ。(^-^)o