玄人志向(クロウトシコウ)のHDDスタンド「KURO-DACHI/CLONE+ERASE/U3」を買ってみました。
開封してみた。シンプル構成な玄人志向
Amazonで5,236円でした。
箱を開けると、本体、電源アダプター、USB3.0ケーブル、説明書が入っています。
「玄人志向」は説明書やメーカーサポートは最低限にとどめ、掲示板とかでユーザー同士で助け合う、まさに「玄人志向」なシリーズです。

SATAの2.5インチもしくは3.5インチのSSD/HDDを2台までセットできます。
USB 3.0でPCと接続して、USB-HDDとして使用することができます。

USB3.0接続で外付けハードディスクとして接続ができる
本体裏側にUSB3.0ポートとUSB3.0ケーブルが付いているので、HDD1側、HDD2側もしくは両方にドライブをセットして、パソコンのUSBポートに繋ぐことで外付けハードディスクドライブとして動作します。
USBハードディスクドライブとして動作しているときは、「Link」と「Power」のランプが青点灯します。
そして、「HDD1」のランプがHDD1側のアクセスランプに、「HDD2」のランプがHDD2側のアクセスランプになります。
つまり、パソコンが壊れて買い換えたときとかに、古いパソコンのハードディスクドライブが故障していなければ、新しいパソコンに繋いでデータを救い出す使い方が出来ます。
ただし、常に外付けドライブとして利用するにはファン等の冷却機能が付いていないためお勧めできません。
パソコンなしでHDDのクローン(複製)が行える
パソコンと接続しなくても、このスタンド単体で奥側の「HDD1」から手前側の「HDD2」へクローン(複製・コピー)が行えます。
とにかくHDD→SSD移行を手伝うときなんかに、メインPCが占有されないのでありがたいです。
HDD(もしくはSSD)を複製する
- 奥側のHDD1スロット側にクローン元のHDD(もしくはSSD)をセットします。
- 手前側のHDD2スロット側にクローン先のHDD(もしくはSSD)をセットします。
- 正面にある「Clone」と書かれた緑色のスイッチを1~2秒押します。
- クローンが開始されると「25%」→「50%」→「75%」→「100%」のランプがオレンジ色で行ったり来たりします。
- 全体の25%がクローンされると、「25%」のランプが点灯したまま、「50%」→「75%」→「100%」のランプがオレンジ色で行ったり来たりします。
- 全体の50%がクローンされると、「25%」と「50%」が点灯したまま、「75%」→「100%」のランプがオレンジ色で交互に点滅します。
- 全体の75%がクローンされると、「25%」と「50%」と「75%」のランプが点灯したまま、「100%」のランプがオレンジ色で点滅します。
- クローンが完了すると、「25%」と「50%」と「75%」と「100%」のランプが全てオレンジ色で点滅します。
- HDDスタンドの電源を切って、モーターの音が止まったらイジェクトボタンを押してHDD(もしくはSSD)を外します。
2TBのHDDから240GBのSSDへクローンを行うため、データを退避したあと、可能な限りパーティションを小さくしました。
クローン先のHDD(もしくはSSD)はフォーマット等は必要無いので購入したままで大丈夫ですが、使用済の場合でも全て上書きされます。
コピーできないとき
クローン元の使用領域(パーティション)が、クローン先の容量よりも大きい場合、HDD2のランプが赤点滅してクローンが行えません。
この場合、HDD2側に大容量のものを用意するか、HDD1側の使用領域を小さくする必要があります。
パーティション(使用領域)を小さくする
- 「コンピュータ」を右クリック→「管理」を選びます。

- 「コンピュータの管理」が開いたら、「記憶域」→「ディスクの管理」を選んでいきます。

- 小さくしたいパーティション(今回はCドライブ)を選んで右クリック→「ボリュームの縮小(H)…」を選びます。

- しばらく「利用可能な縮小領域のボリュームを照会しています。お待ちください…」と表示されるので、待ちます。

- 「C: の縮小」というウィンドウが表示されるので、「縮小する領域のサイズ(MB)(E):」というところの数値を「縮小可能な領域のサイズ(MB):」と同じ数値を指定して、一番小さい容量まで下げます。

- 「未割り当て」の領域が出来れば、ボリュームの縮小は完了です。

思ったより容量が小さくできないとき
データ等が沢山ある場合には、それよりもパーティションを小さくすることは出来ないので、まずは他のドライブへデータを移動させる必要があります。
また、「ページングファイル」や「システムの復元」に使用している領域は移動が出来ないため、空き容量に対して全然縮小できない場合があります。
そのときには、ページングファイルとシステムの復元を一時的に無効にします。
こちらのサイトさんに分かり易く解説がありますので、参考にしていただくと良いと思います。
これでもどうしても縮小できない場合には、市販の「パーティション管理ソフト」を使って使用領域を小さくするか、市販の「ディスククローンソフト」を使ってクローン作業を行うこととなります。
大きい容量のHDDへクローン
HDD1に1TBのHDD、HDD2に2TBのHDDといった感じで、クローン先が大きい場合には問題無くクローンができます。
ただし、HDD1で使っていたときのパーティションの大きさのままなので、HDD2は2TBあってもパーティションは1TBのままです。
Windows Vista/7/8/10であれば、アプリを購入・ダウンロードしなくても標準の機能でパーティション拡張・縮小が行えます。
<パーティション拡張の手順>
- Windowsを起動したあとに、「コンピュータ」を右クリック→「管理」を選びます。

- 「コンピューターの管理」が開いたら、「記憶域」→「ディスクの管理」を選んでいきます。

- 大きくしたいパーティションを選んで右クリック→「ボリュームの拡張(X)…」を選びます。

- 「ボリュームの拡張ウィザード」が開くので、「次へ(N) >」を押します。

- ディスクの選択が表示されます。「ボリューム サイズの合計」がディスク全体の大きさ。「最大ディスク領域」は最大で拡張できる大きさで、未割当の容量です。「ディスク領域を選択」で、「拡張(プラス)する容量」を指定します。今回は全領域を使うようにしたいので、このまま「次へ(N) >」を押します。

- 「ボリュームの拡張ウィザードの完了」が出て、最終確認です。このまま拡張するなら「完了」を押します。やめるなら「< 戻る(B)」を押して選択しなおすか、「キャンセル」で取りやめできます。

- 未使用領域も使用されるようになって、容量が増えました。

小さい容量のHDDやSSDへクローンする場合は、「ボリュームの縮小」でなるべく合わせた大きさにしておくと良いと思います。
HDD/SSDの中身をきれいさっぱりイレース(消去)機能
この製品は、裏に「ERASE」ボタンが付いていて、00データを強制的に書き込んで消去する「完全消去機能」が付いています。
消去機能が無い製品の方が安いのですが、PCを処分するときに、HDDを取り外して消去できるのは安心です。
間違えて消去してしまわないように普通には押せないボタンになっています。ピンやペン先などでボタンを押す必要があります。
とにかくパソコンいらず
とにかくクローン(複製・コピー)にしても、イレース(消去)にしても、パソコンに接続する必要がありません。
クローンに時間がかかってもパソコン側は他の作業が出来ますし、パソコンを付けなくてもHDDを消去していくことが出来ます。
クローンも消去もけっこう時間がかかるので、おやすみ前に開始しておいて、起きたら終わってるという使い方も良いと思います。





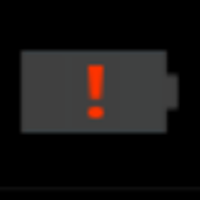
コメント
初めてメールさせていただきます。
困っており、こちらにたどり着きました。
私も「KURO-DACHI/CLONE+ERASE/U3」を購入しクローンを行おうとしたのですが、購入したHDDが外付けHD(EX-HD3CZ)で分解できずにいます。
1)USBでクローン出来ないでしょうか。
2)こちらにお聞きすることではない事は重々承知ですが、EX-HD3CZの分解方法がわかるとありがたいです。(+ネジを外しましたがカバーが取れません)
もしお分かりでしたらご教授願います。
よろしくお願いいたします。
ジュンヤさん、コメントありがとうございます。
USB-HDDからKURO-DACHIに挿したHDDへの直接のクローン機能は無いので通常のファイルコピーを行うか、「Acronis True Image」といったバックアップツールでパソコンを介してクローンするのが良いと思います。
HDDケースはツメの部分を押し込みながらスライドさせると開けると思うのですが、現物が無いので正しく助言が出来ずすいません。上手く分解出来ると良いのですが・・・。
ぽぽろんさん、お早い返信感謝致します。
あの後試行錯誤して、なんとかケースから外す事が出来ました。(一つツメが折れましたが。。。)
なので通常でクローン作製出来そうです。
今回はレグザの外付けHDDのクローンです。(2TB→3TB)
明日の今頃行う予定です。
ありがとうございました。
おめでとうございます!
一度コツを覚えるとまたほかのHDDケースを開けるときも楽になると思います。では。
ぽぽろんさん
ご連絡遅くなりました。
12/6(水)23:00頃からクローンスタート。
どのくらいで完了するのかわからなかったので、1時頃様子を見るも1/4しか完了していない。
度々確認が面倒なので5:30起床で見ると終わってました。
2Tb→3Tbなので「EaseUS Partition Master 」で未領域を増やそうとするもダメ。
pcのDataと違ってレグザの録画の場合無理そうですね。
今のところクローンでちゃんと認識しています。
ありがとうございました。
とりあえず換装できたようで良かったです。
あとはレグザ本体とかで上手く領域の拡張が出来ると良いですね。
最初の記述で、
今回は2TBのHDDをセット。SSDにクローンしたいので使用量を100GBくらいまで抑えて、パーティションも900GBくらいに抑えたものです。
HDD2スロット側にクローン先のHDDかSSDをセットします。通常はHDD1スロット側よりも大きいHDDやSSDをセットします。
今回は240GBのSSDをセット。HDD1よりも総容量が小さいけど、HDD1の使用量よりは大きい感じです。
このやり方詳しく教えてもらえないでしょうか。
堀川さん、コメントありがとうございます。返答遅くなってすいません。
この時のコピー元のHDDは2TBのものですが、その後の「コンピュータ」を右クリックして、「管理」→「ディスクの管理」から、Cドライブのところで右クリックして「ボリュームの縮小」を選んでパーティションを小さくしたものです。
格納しているファイルの種類によってはパーティションを小さくできない場合があります。
また状況に応じて質問していただければ回答していきたいと思います。(^-^)o
始めまして。
古いノートPCのHDDをSSDへ変更したく色々調べ、こちらぽぽろんさんの世界を発見出来ました。色々な事が私の様な素人にも大変解りやすく解説の構成なども物凄く勉強になります。大変嬉しく感じております。
今回投稿させて頂いたのは、玄人志向 KURO-DACHI/CLONE+ERASE/U3の件でもう少しレベル低い、かなりレベルの低い私にご教授願いたくキーボードを叩いた次第です。
電気もPCもかなりの素人です。仕事は自動車関係で主にエンジンなどの分組み製作加工、修理修正、ENGマネージメントECUセッティングです。競技車両(実走行)の場合このECUセッティングの時の振動など(扱いが雑も含)でHDDを何度か壊してるのでSSDへ変更したいと。自宅のノートPCのHDDから最近イヤな感じの音が・・・て事で仕事用、自宅用のSSD計画を考え始めました。
仕事に使うソフトは主に汎用ECU motec、haltech、ロガー他。使用時の消費量など把握してません。自宅は調べ物検索、写真、ビデオ位で現在180G程度の使用量で週5時間も使わない感じです。
変更希望対象機種
lenovo x32 WinXP HDD 320GB 希望 SSD 120GB
lenovo x220 Win7 HDD 240GB SSD 120GB
toshiba t552 Win7 HDD 800GB SSD 250GB
フリーソフトEaseus Todo Backupを考えましたが・・・これでもか!っという時間がないと無理そう。ショートパーツも購入必。
HDDデュプリケーター ロジテックLHR-2BDPU3 2BAYスタンド型がYahoo!で2980円で安かったが、大から小は無理の様な記事が多く断念。
結局、容量の大きいHDDから小さいSSDへクローン製作が可能の様でしたので、ぽぽろん様ご推奨の「KURO-DACHI/CLONE+ERASE/U3」を購入。
9/1
ThinkPad x32 WinXP HDD 40GBを実験に使う。
mSATA SSD SATA変換アダプター KRHK-MSATA/S7 とセンチュリーIDE to SATA変換アダプター CROO-IS B004GBGM8S、Kingspec SSD mSATA 64GB などを購入。
HDD1 HDD2へ間違えないようセット、コンセントを挿し電源ON。HDD 40GBからSSD 64GBへのクローンは問題なく(こんなもんか!?って感じで)終了。
早くなったのかよく解らないがシャットダウンはゲロ早!
つづいてlenovo x220 Win7 HDD 240GB、大HDD 240GBからSSD 120GBへ挑戦。
シリコンパワー SSD 120GB 2.5インチ 7mm SATA3 6Gb/s 3年保証 S55シリーズ SP120GB SS3S55S25FRを購入(上記と同時購入)。
まず、HDD内Cドライブ214.94GBを79.59GBまで縮小。未割り当てが135.35GBとなる。
Cドライブ加工前にディスククリーンアップ、デフラグを実施。
こちらも同様にHDD1 HDD2へ間違えないようセット、コンセントを挿し電源ON。
正面インジケーターのHDD2だけが赤く点灯。何度やっても何度やっても・・・10分15分経っても赤く点灯のまま。とりあえず失敗。何がいけなかったのか?バカでも考える事は出来る。
確認作業。
Cドライブ:system_DRV 1.17GB/ win7_os(c) 79.59GB/ Lenovo_Recovery 16.77GB/ 合計97.5G。これならばギリギリいけると勝手に思っていますが・・ダメか?
SSD 120GBがこわれてる?・・・
USB3.0でPCとスタンドを接続、SSD 120GBをHDD1へ挿入電源ON。toshiba t552上で認識せず。HDD2も同じ。フォーマットが必要?そんな事解りません。
だったらクローンしたSSD 64GBをSSD 120GBへクローン出来れば一つ解決、結果クローン成功 toshiba t552上で認識。一応SSD 120GBは問題無いのか?今度は、SSD 120GBをeraseする。順調に作業終了と思われる。再びtoshiba t552で試すが認識せず。んん~~・・・
120GBでは小さすぎるのか?購入のSSD 120GBが評判悪いせいなのか?
説明が下手で解り辛いと思いますがぽぽろん様の助言を頂けると幸いです。
ちなみに9/2~9/4 am 9:30まで入院してました。
大腸ポリープ切除 結構出来易い体で・・でも普段出来ない検索を沢山出来て充実した入院生活でした。
「大腸ポリープ大量切除キャンペーン実施中」 って感じです。
阿部さん、コメントありがとうございます。そして、返信遅くなりすいませんでした。
HDDをSSDに交換することで、バッテリーの持ちが良くなったり、古いノートPCだと「劇速!」とまではいかなくても、アプリの起動とかの時間が短縮されて、使い勝手が良くなるのが嬉しいですね。
ThinkPad X32については無事換装できたとのことで、記事がお役に立てて良かったです。
さて、40GB HDD→64GB SSDへのクローンは成功されているようなので、手順的には問題無いかと思いました。
240GB HDDの使用容量をクローン先の120GB以下に抑えて、ボリュームの縮小もされているようなのでクローン出来るはずですが、上手くいっていないようですね・・・。
64GB SSD→120GB SSDのクローンでは認識されたとのことなので、「120GB SSD」は正常なようにも思えますが、ERASEしたあとに、Windowsで「ディスクの管理」を開いたときに認識されていないようであれば製品に不具合がある可能性もあります。
初期不良の対応ができるか確認されるのも良いと思います。
こちらで分かったことがあればまた追加コメントしようと思いますので、また状況をお知らせいただけれると嬉しいです。
ぽぽろんさん、阿部 康善さん
ジュンヤと申します。
自分も使っていないHDDを「KURO-DACHI/CLONE+ERASE/U3」でERASEして繋げたところ、認識されませんでした。
その際試みたのが以下の方法です。
http://faq.epsondirect.co.jp/faq/edc/app/servlet/relatedqa?QID=011013
これで自分は認識するようになりました。
割り込んですみません。
お役に立てればと思いコメントさせて頂きました。