Acerの10.1インチWindows8タブレット「Iconia W5|W510D」を購入。
今回は電源を入れるところから、ネットワークの設定、アカウント設定までしていきます。
| 買ってみた Windows8タブレット買っちゃったよぅΣ(゚ロ゚)o゙ ↓ 使ってみた(1) 箱開けた。いっぱい開けたよぅΣ(゚ロ゚)o゙ ↓ 使ってみた(2) キーボードドックとドッキング!初期設定とか!Σ(゚ロ゚)o゙ ←今ココ ↓ 使ってみた(3) 動画見る!キーボード付属だけどキーボードつなぐ!Σ(゚ロ゚)o゙ |
ドッキングさせてみるよ!
タブレットのドックへのセットは簡単。
位置合わせ用のガイドがあるので、「置いていく」と左右の位置が決まります。
そのまま最後にカチっと押し込むだけでセット完了。
「ガイドが無い上に、ドックのコネクタと本体の端子が刺しづらくて端子を壊しちゃいそうな製品」も多くある中で、セットし易いのはポイント高いです。
買ったばかりなので、ACアダプタも刺しておこうと思います。
ACアダプタは、プラグ部が外れた状態で袋に入っています。
はめ込んで、回して、完成。
最近はこういう、色んな国のプラグに対応しやすい形式のものが多いのかな?
タブレットのみ充電する場合は、ドック接続に使うポートに刺します。
キーボードドックに接続すれば、ドックと本体の両方が充電されます。
消費電力メーター付のコンセントタップ「TP-1052DW」で測ったところ、充電中の消費電力は14~16W程度。電源をオンにしても変わりません。
満充電になると5W以下ですが、電源オンにすると5W程度になったりする感じです。(このコンセントタップが5W以下を測れないため計測不能)
キーボードドックからタブレットを外す時には、イジェクトレバーをスライドさせて、引っこ抜くだけです。
開けた状態(ノートPCとして使う状態)からイジェクトする事が多いとは思いますが、閉じた状態でも下面にイジェクトレバーが見えるようになっているので、閉じたままイジェクトする事も出来るみたいです。(画面を傷つけそうではある…)
電源入れてみるよ!
電源ボタンは普段はスリープ/スリープ解除ボタンとして動作するので初回起動は長押しします。
電源ON。
地域と言語。
言語やらIMEの設定、日本・日本語のまま。
↓
ライセンス条項、よく読んで…同意。
↓
パーソナル設定。
メニューの背景色を選んだり、PC名を設定したり。
↓
ワイヤレスの設定。
無線LANの設定が出来るものの、手動設定のみ。
面倒なのでパス。
↓
設定。
共有設定やらアプリの設定やら、簡単設定でスキップするか手動で設定するか選べます。
まあ、面倒なので簡単設定。
↓
PCへのサインイン。
Windows8ではPCへは「ログオン」では無くて「サインイン」と呼ぶらしい。
ここでユーザー名とパスワードを設定して作った「ローカルユーザー」を使う他に、Microsoftアカウントでログオンサインイン出来るとの事です。
ストアやら、SkyDriveやら考えると、Microsoftアカウントにしておいた方が便利っぽいですね。
まあ、今回はローカルユーザーを設定。
↓
しばらくお待ちして設定完了。
うん。 初めてのWindows8だ(^-^)o
ん?
そういえば「1,200円でWindows 8 Proを入手出来る『Windows 8優待購入プログラム』」で、Windows 8 Proを購入して、インストールメディアを作成したハズなんだけど、あのメディアどこ行った…?(^-^;
W510DをProにする事も出来そうだけど…
「おれ、Windows8に慣れてきたら、メインPCにインストールするんだ!Σ(゚ロ゚)o゙」
はい、フラグ立ちました。
無線LANの設定してみるよ!
さっきスキップした無線LANの設定をしようと思います。
チャームから設定→ワイヤレス→自宅の無線LANのアクセスポイントを選択。
Windows7と8は、WPSでの設定に対応しています。(Vistaは知らない)
無線LANの親機もWPSに対応していたら、ボタンを押すだけで設定出来るという事です。
一覧からアクセスポイントを選んで、2つの矢印がくるくるしているWPSのマークと共に「ルーターのボタンを押しても接続できます。」とメッセージが表示されているアクセスポイントはWPSで接続出来ます。
うちで使っているBUFFALO WHR-HP-G300NはAOSSだけで無くWPSでも接続が出来るので、AOSSボタンをポチー、っと4~5秒長押し。
セキュリティランプがチカチカッ、チカチカッ、っと2回ずつ点滅を始めたら離します。
しばらくすると認識されて登録完了。
BUFFALOの親機で、AOSSしか対応していない機種の場合は「 クライアントマネージャV」をインストールするとAOSSで設定出来ます。
Microsoftアカウントを設定してみるよ!
ストアアプリを使ったり、SkyDrive※を使ったりする場合、Microsoftアカウントを登録しておくと便利そうです。
※Microsoftのネットワークドライブサービス「SkyDrive」は2014年2月に「OneDrive」に名称変更しました。
でも、「端末」であるスマートフォンはともかく、「母艦」であるPCをオンラインアカウントと関連付けるのってちょっと抵抗あるなぁ(^-^;
チャーム→設定→PC設定の変更→ユーザー と選んでいくと、[Microsoft アカウントへの切り替え]というボタンがあるのでタップします。
Microsoftアカウントとして登録されているメールアドレスを入力します。(次の画面でパスワードも入力します。)
登録していない場合には画面左下の「メール アドレスを新規登録する」をタップすると、Microsoftアカウントの作成画面に移ります。
「Microsoft アカウントでのサインイン」という画面になります。
[完了]をタップするとサインインの手続きがされて完了です。
iPhoneではMicrosoftアカウントをアカウントとして追加出来て、Androidでも「outlook.com」アプリをインストールするとアカウント同期出来るので、スマートフォンとカレンダーを共有する使い方も出来そうです。
とりあえず今日はここまで。
多分、続く。









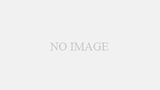
コメント