「Google NEXUS7 2013-LTE」をAndroid6.0 Marshmallowにアップデートしてみました。
システムアップデートのお知らせがきていた
タブレットとして、「Google NEXUS 7 2013-LTE」を使用しています。
通勤電車で「dマガジン」で「週刊アスキー」を読んだり、「SmartNews」で「週刊アスキー」(雑誌名と同じなのでちょっと分かりづらい)とか「ねとらぼ」とか「GIGAZINE」見たりしています。
dマガジン、月額も安くて色んな雑誌が読み放題なのは凄く良いのですが、ここのところ表示(ログイン処理?)が遅い気がします。ユーザーが増えてきた証拠なのかも知れません。
さて、10月の中旬くらいに「システムアップデートをダウンロードしました」との表示が!Σ(゚ロ゚)o゙
「これが噂のマシュマロゥ!?Σ(゚ロ゚)o゙」と思ったのですが、アップデートしても5.1.1のままでした(^-^;
「まあ、もうNEXUS7 2013も古い機種だし、6.0は来ないのかなー?Σ(゚ロ゚)o゙」とか思っていたのですが、11月入ってすぐからまたもやアップデートのお知らせが。
どうやら今回は6.0へのアップデートのようです。
購入したときはAndroid 4.3(Jelly Bean)だったのですが、→4.4(KitKat)→5.0.2(Lollipop)→5.1(Lollipop)→5.1.1(Lollipop)→6.0(Marshmallow)とアップデート。
サポート長いです。
「さすがのNEXUS!Σ(゚ロ゚)o゙」
「さすがのGoogleのリファレンスモデル!Σ(゚ロ゚)o゙」
という感じです。
アップデートしてみた
「再起動してインストール」を押して10秒後に再起動がかかり、Android 6.0がインストールされます。
再起動→インストール→アプリの最適化という流れでアップデートがされますが、4.4→5.0.2のときは20分くらいかかっていたので、今回もそれなりに時間がかかると思い、再起動を押して放っておきました。
しばらく忘れてて1時間後くらいに見たら終わっていたのですが、だいたい20~40分くらいでは無いかと思います。
「使いたいとき」にアップデートを開始してしまうとしばらく使えなくなってしまうので、家に帰ったときや、寝るときにインストール開始すると良いと思います。
さて、4.x(KitKat)→5.x(Lollipop)は「ロック解除画面も変わって、ホーム画面も変わって、アイコンも変わって、設定画面も変わって、…けっこう色々変わった!Σ(゚ロ゚)o゙」という印象でしたが、5.x(Lollipop)→6.x(Marshmallow)はどんな感じでしょう。
「音声検索」が増えた「ロック解除」画面
まずは「ロック解除画面」。

左下に「マイク」のアイコンが追加されています。
スワイプ(アイコンを押したら、押したまま移動)すると、音声認識の画面になるので、何かしゃべるとそのまま検索とかしてくれるようです。
そういえばマイク使った事なかったのですが、音量ボタン(下げる)の下あたりにある小さな穴がマイクだったようです。
家の中で端末に向かって喋るのってなんだか恥ずかしいですね(^-^;
音声検索はさておき…。
変更が見られない「ホーム画面」
4.4→5.0.2のときは、壁紙が一新され、アイコンのデザインが変わって、がらりと変わった感じでしたが、5..1.1→6.0ではホーム画面に変化は無いようです。
「通知」が増えた「クイック設定パネル」
画面上からスワイプ(画面の上から引き下げる感じ)して表示される「クイック設定パネル」(メニュー)に「通知を非表示」という項目が増えています。
押すと通知の設定ができるようですが、自分はNEXUS7でメールやアラームなどには使っていないので、スルーします(^-^;
項目がいくつか追加・順序変更された「設定」画面
「設定」画面は基本的にLollipopと同じような感じですが、「端末」のところの「ストレージ」が「ストレージとUSB」になったり、「メモリ」の項目が増えていたり、ユーザー情報のところに「Google」という項目が増えていたりしています。
| Android 5.0.2 Lollipop | Android 6.0 Marshmallow |
 |
 |
アプリ情報から「ストレージ」、「データ使用量」、「許可」、「通知」、「設定で開く」、「電池」、「メモリ」といった項目に飛べます。
アプリ情報を中心とした詳細設定
「メモリ」とかからも辿っていくとアプリ情報に辿りついたりして、色んなアプローチでアプリの使用状況を見て、そこから詳細設定に飛んだり、というのがし易い気がします。
「許可」というところを選ぶと、アプリに対する権限を設定することができます。
今まではアプリを使うなら求められたアクセス権は全部許可、許可できないならそのアプリを使わない、という感じでしたが、最低限必要な権限を与えつつも「連絡先」は読み込みさせないといった使い方ができます。
コピー・切り取り・貼り付けがアイコンじゃなくなった
Android4.x~5.xでは、テキストを囲むと、「すべて選択」「コピー」「切り取り」といった意味のアイコンが並んだメニューが表示されていましたが、文字でかかれたメニューが表示されるようになりました。
Androidであまり文書を編集したりしていないので、
ぽぽろん「あれ、このアイコンって『すべて選択』だっけ?『コピー』だっけ?Σ(゚ロ゚)o゙」
とかよくやっているので、地味にうれしい変更です。
でも、今までのアイコンも表示させつつ、テキストも表示してくれるのが良かった気もします。
ストレージとUSBから画像確認?
Android 4.xのときにはあった「ギャラリー」が、Android 5.xになったときから消えていて、ローカルに保存した画像などが見られなくなっていました。
自分は「OneDrive」で同期しているので、「一応見られる」状態にはなっているのですが、削除などはできない状態でした。
(自分の場合、削除をしたいときはUSBでPCに繋いでPC側からやったりしていました。)
なにげに「ストレージとUSB」を開いてみたところ、「画像」とか「動画」とか「音声」とかのファイルが確認できる画面になりました。
(Android5にも同様の機能があったのかどうか、今となっては分からず!Σ(゚ロ゚)o゙)
「画像」を押してみると、内部ストレージの画像が入っているフォルダーとかが表示されました。
「Screenshots」フォルダーを開くと、画像の一覧が見られます。
タップすると画面全体表示されたりして、「ギャラリー」の代わりになるかと思いましたが、選択して「削除」を選んでみたところ…
なぜか上手く削除できず。(^-^;
「画像」からでは無く、「その他」から入っていって、画像とかが入っているディレクトリ(フォルダー)を開いて、ファイルを直接選んべば削除できたのですが、あくまでも「簡易ファイラー」という感じで使い易い感じでは無いですね(^-^;
いつものバージョン確認
「設定」画面の「タブレット情報」でバージョンが確認できます。
「Androidバージョン」を何回かタップすると、バージョンごとに用意された「ちょっとしたお遊び」(Easter egg)が用意されています。
Lollipopと同じく、「フラッピーバード」風のゲームが遊べます。ムズイですΣ(゚ロ゚)o゙
とりあえず無事使えてるっぽい
自分として優先度の高い「dマガジン」が気になるところですが、
2015/10/14の更新で「最新版OS(Android6.0)に対応しました」とあるとおり、特に問題無く使えているようです。
良かった良かった(^-^)o
「電池効率が良くなった」ということのようですが、あちこちで「電池の減りが激しくなった」という話もあるようです。
自分も電池の持ちが良くなった感じは無いのですが、ちょっと前に「Smartnews」のチャンネルとか追加したり、「Outlook」の設定を直したりしていたので、その辺でトントンなのかも知れません。
まだ色々なアプリの対応状況としては落ち着いていないようなので、自分が使っているアプリが「Android 6.0対応」しているかどうか確認してからアップデートしましょう。
では(^-^)o





















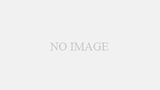
コメント