注文した23インチAH-IPS液晶ディスプレイ「iiyama ProLite XU2390HS-B1」(マウスコンピューター)が届いたので、さっそく開いてみました。
箱を開けてみる
NTT-X ストアさんで購入。
佐川急便さんでの配達でした。
それにしても、箱の開け口とかにテープも貼って無いし、途中で開封されても分からないような状態で配送とか、NTT-Xストアさん、ぱないの!Σ(゚ロ゚)o゙
とりあえず、さくさくと開けていきます。
立てたまま、上に引き上げて出したくなりますが、落としてさっそく壊れた…なんてならないように、横にしてから引っ張り出します。
スタンド部分と、電源ケーブル、HDMIケーブル、DVI-Dケーブル、VGAケーブルです。
最初から各ケーブルが同梱されているのは地味に嬉しいですね。
スタンド部とディスプレイ本体を取り出します。
この時点で輸送時の傷付き防止のシールを剥がしていくと良いと思いますが、今回は設置位置とかがしっかり決まってから剥がそうと思います。
スタンド部にディスプレイ本体をはめ込んで、スタンド部の裏にあるネジをドライバーを使うかツマミを立てて指で回します。
いざ、設置してみる
設置してみます。
Before:
「LG FLATRON D237IPS-PN(23′ 1920×1080)」
+「Fujitsu VL-15TX5G(15′ 1024×768)」
After:
「LG FLATRON D237IPS-PN(23′ 1920×1080)」
+「iiyama ProLite XU2390HS-B1」
ぽぽろん「XU2390まぶしっ!Σ(゚ロ゚)o゙」
画面がすっごくまぶしく感じたのですが、今までのD237IPSも設定をリセットしたら同じような感じでした。
D237IPSの「明るさ」は今までどおり「0」に、XU2390の「Eco」を「-35%」にしたら、同じ感じに落ち着きました。
ドット抜け無し、気になるような色ムラも無し、AH-IPSということで、画質も良好な気がします。
メインPCのグラフィックボードがHDMI×1、DVI-I×1、VGA×1なので、XU2390へはVGA(D-Sub)で接続したものの、画質的にも問題無い気がします。
サブPCへはHDMIで接続。
こちらは今まで1024×768のアナログディスプレイで使っていたので、広すぎたり、文字がくっきりしすぎてて違和感です。
ウルトラスリムシリーズのスリムベゼル
XU2390は、「わずか12mmのフラットスリムベゼル」の「ウルトラスリムシリーズ」ということで、確かにベゼルが狭くて良いです。
(画像ではXU2390がボヤけてますが、VGA接続しているからと、搬送用の保護シートをはがしていないからです→シートは剥がせないのかも?)
こ、これは…Σ(゚ロ゚;o゙
元々のD237IPSのベゼルがすっごい太く見えます。
こっちもウルトラスリムシリーズに入れ替えたくなります…Σ(゚ロ゚;o゙
そして、スタンドの高さの違いで、微妙に画面がズレているので、下に雑誌を置いて底上げです。
ディスプレイアームが欲しいです。
その他、細かいところ
右下側の底面にボタンがあるのですが、ボタンの刻印が見づらいのと、電源ランプも底面側に向いているので分かりづらいです。
せめて電源ランプはもうちょっと見えると良かったです。
とりあえず、OSD(;On-Screen Display、設定画面)を日本語に直します。
- [MENU]を押す
- [-]か[+]を何度か押して、「OSD」タブを表示する
- [MENU]を押して、詳細項目を選べるようにする
- [-]か[+]を何度か押して、「Language」に合わせる
- [MENU]を押して、言語メニューを表示する
- [-]か[+]を何度か押して、「日本語」を選ぶ
- [MENU]を押す
- [AUTO]を2回押して、メニューを閉じる
これで、日本語になりました。
電源オンしたときに「iiyama」のロゴが数秒間表示されますが、すぐに使いたい時にちょっと不便なのでロゴの表示をやめます。
- [MENU]を押す
- [-]か[+]を何度か押して、「その他の設定」タブを表示する(一番下)
- [MENU]を押して、詳細項目を選べるようにする
- [-]か[+]を何度か押して、「Opening Logo」に合わせる
- [MENU]を押して、変更できる状態になる
- [-]か[+]を押して、「オフ」を選ぶ
- [MENU]を押す
- [AUTO]を2回押して、メニューを閉じる
ロゴが表示されない分、画面が表示されるのが速くなりました。
ボタンを押さないで数秒立つと、すぐにOSDが消えてしまいます。
入力の切り替えも、[AUTO]を何度か押して、切り替えたい入力を選んで[MENU]を押すのですが、ボタン名の刻印も見えづらいため、ボタンの位置が分かりづらいです。
サブ側のディスプレイは、メインPCとサブPCを切り替えて使いたいと思うのですが、XU2390の切り替えボタンが押しづらいのもあって、こっちを切り替えて使おうとすると面倒そうです。
実際、D237IPSだと淡い灰色と白色が判別付かないのがちゃんと見えたりと発色も良く、電源オンから画面の表示も速いので、XU2390側をメインPCのプライマリにしちゃおうかと思います。











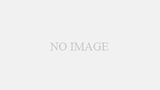
コメント
xu2390の傷つき防止フィルムってどうやってはがしました?
satoさん、コメントありがとうございます。
本体回りの保護シートは、切れ目などを探して、つまめるところから剥がしていきました。
剥がしづらい場合には、セロテープ等を貼って、くっつけて剥がすと楽にはがせると思います。
パネル表面にも保護シートが貼ってある気がしましたが、発色に不満が無かったため、実はキズ防止のために貼ったまま使用しています。