「SONY VAIO VPCJ216FJ/L」を工場出荷時状態にリカバリー(初期化)したときのメモです。
今回リカバリーしたPC
機種は、2011年6月11日発売の液晶画面一体型タイプのSONY VAIO Jシリーズ「SONY VAIO VPCJ216FJ/L」。
CPUはIntel Celeron Dual-Core B810(1.6GHz)、メモリーは4GB(DDR3 PC3-10600/最大8GB)、画面サイズは21.5インチ液晶一体型、解像度は1920×1080(FHD)、HDDは1TB(SATA/7200RPM)、光学ドライブはDVDハイパーマルチドライブ、有線LANは10/100/1000bps、無線LANはIEEE802.11b/g/n対応、地デジチューナー搭載、OSはWindows 7 Home Premium 64bit、Microsoft Office Home and Business 2010がプリインストールです。
Webカメラとマイクも内蔵。
購入は2011年9月頃で、最近動作が重くなってきたり、録画が出来なかったりしていました。
録画出来ない?→リカバリーすることに
地デジチューナー搭載で「Giga Pocket」というソフトウェアで、地デジの視聴や録画が出来るのですが、久々に録画をしてみたところ、「内部エラー[エラーコード:81020177]」と表示されてしまい録画が一切出来ません。
視聴しながら録画ボタンを押してもダメ、番組表から予約をしてもダメ、「Giga Pocket」や「Media Gallary」とかをアンインストールをしてVAIO Careから再度インストールしてみたり、その後にVAIO updateで出てくる更新を適用したりしても改善されない状態でした。
ぽぽろん「書き込みするドライブやフォルダ、レジストリにアクセスする権利が無いとか、そんな感じかなぁ?(゚ロ゚;」
などと思いつつも、エラーコードの「81020177」は表示されているものの、それ情報が表示されないのでどうしようもありません(^-^;
「VAIOでの録画は諦める」、「いっそ安価なHDDレコーダー的な物を買ってくる」、「VAIOをリカバリーしてみる」という選択肢に狭まった結果、リカバリーする事になりました。
まずはバックアップ
写真とかも沢山入っているものの、今までバックアップらしいバックアップを一回も取っていませんでした。
リカバリーしないとしても、HDD(ハード ディスク ドライブ)が故障したらデータが全部ダメになってしまいます。
ぽぽろん「何はともあれバックアップしよう!Σ(゚ロ゚)o゙」
という事で新たに「TOSHIBA CANVIO CONNECT HD-PD50GS(2.5インチ USB3.0 外付けHDD/500GB)」を購入。
このHDDは、バックアップソフトの「ファイナル 丸ごとバックアップ」の簡易版が付いている(HDDの中にインストールファイルが入っています。)ので、これを使ってCドライブをイメージバックアップ。
使用領域は100GB程度で2時間半ほど?(ちゃんと計測してませんでした)
簡易版とは言え「ファイナル 丸ごとバックアップ」がインストールされていれば、イメージファイルを直接マウントしてドライブとして見る事が出来るので便利です。
(「ファイナル 丸ごとバックアップ」の使用方法などは別記事にて書きたいと思います。)
今回はイメージバックアップも行いつつ、ユーザーフォルダーの「お気に入り」「デスクトップ」「ドキュメント」「ピクチャー」「ビデオ」「ミュージック」も通常のファイルコピーでバックアップしておきました。
工場出荷時状態へリカバリーする
バックアップも取ったところで確認したところ、やはり録画機能を活用したいので、リカバリーを試したいとのこと。
HDDに入っているリカバリー領域からリカバリーする方法と、「VAIO Care」 を使って作成した「リカバリーメディア」を使用する方法とがあります。
今回はHDDからリカバリーします。
付属のマニュアル、p.69から手順が載っています。(リカバリーメディアからの復旧は、p.70にあります。)
<リカバリー手順>
- [F10]を押しながら電源を入れると、リカバリーの画面が表示されるので[F10]を離す。
(上手くリカバリーの画面に入れない場合は、電源を入れてから、[F10]を連打すると入れたりします。また、本体左側にある「ASSIST」ボタンを押しながら、電源を入れてもよいようです。) - 「VAIO Care レスキューを起動しています。しばらくお待ちください…」と表示されたのち、「VAIO Care レスキュー」のウィンドウが表示されます。
- 「リカバリーウィザード開始/画面に従ってコンピューターをリカバリーします。」を押します。

- バックアップをするかどうか聞かれるので、バックアップが必要があれば「はい、バックアップします」を選んで、データを外付けHDD等に保管してください。今回は既にバックアップを取っているので「バックアップしません」を選びます。
- 「リカバリーを開始しますか?」と聞かれるので、「はい、開始します」にチェックを付けて、[リカバリー開始]を押します。
- 何度か自動で再起動されます。
- 約1時間で「リカバリー終了」と表示され、[再起動]を押すと再起動します。

これでリカバリー自体は完了。
データやインストールしたアプリも綺麗に消えて、買ってきた時の状態(工場出荷時)になりました。
使っている内に発生した不具合も解消されたりしますが「意外と長い初期設定」と「一晩かけても終わらないWindows Update祭り」が待っています。
(いつも「Windows Update 地獄」と呼んでいるのですが…「祭り」と呼んだら前向きになれる…かな…)
購入時と同じく、初期設定を行う
再起動後に初期設定が始まります。
<初期設定>
- 「初めてコンピューターを使用するための準備をしています」と表示され、「レジストリを登録しています」といった表示がされた後、Windowsのデスクトップ画面が表示されますが、しばらく待っていると再起動がかかります。
- 再起動の後、「Windows 7 Home Premium」と表示された画面になります。
- 国、時刻などの表示形式、キーボード レイアウトを選んで、[次へ(N)]を押します。
- 「ワイヤレス ネットワークへの接続」という画面になります。
無線LANの設定。ここではWPS/AOSSによる設定が行えないので、スキップして後で設定することも出来ます。今回は無線LAN親機に書かれている「SSID」と「パスワード(Password、暗号化キー、KEY などと書かれている場合もあります)」を見ながら、手動で設定しました。

- 「お使いのコンピューターの現在の場所を選択してください」というウィンドウで「ホーム ネットワーク(H)」「社内ネットワーク(W)」「パブリック ネットワーク(P)」という選択肢が表示されるので、通常の家庭利用であれば「ホーム ネットワーク」を選びます。
- 「リカバリーを完了するために、同梱のディスクから以下のソフトウェアをインストールします。 Microsoft(R) Office Home and Buisiness 2010」というウィンドウが開きます。
- VAIO本体に添付されている「Microsoft Office Home and Buisiness 2010」のインストールメディアからインストールを行ってから閉じるのですが、今回は手元に用意されていなかったので[キャンセル]を押して後ほどインストールします。「不安定になる場合がある」といったメッセージが表示されますが、問題無いでしょう。
- 初期設定は完了です。
Microsoft Officeのインストール
VAIO本体に添付されているオフィスのインストールメディア(DVD)から、「Microsoft Office Home and Buisiness 2010」をインストールします。
<インストール手順>
- 「Microsoft Office Home and Buisiness 2010」と書かれている紙パッケージを用意します。

- 中のエンベロープ(メディアを入れる封筒)からインストールメディア(DVD)を取り出して、DVDドライブにセットします。
- 「自動再生/Setup.exe」を選んで、インストールを開始します。
- 「プロダクト キーの入力」というウィンドウが表示されるので、エンベロープに書かれている「プロダクト キー」を入力して[続行(C)]を押します。

- しばらくしてインストールが終わったら[閉じる]を押します。
Giga Pocketを起動してみる
今回のリカバリーの目的である、「Giga Pocketで録画」。
さっそく起動してみます。
<Giga Pocket 初回起動と初期設定>
- スタート メニューから「Giga Pocket Digital」を選んで、起動します。
- 「ドライブにディスクがありません。ディスクをドライブ D: に挿入してください。」と表示されました。

- 録画・書き出し用DVD±Rメディアを求めているのか、インストール メディアを求めているのか分かりませんが、どちらも無いので[キャンセル]を押しましたが、そのまま進みました。
- 「初期設定」のウィンドウが開いて、「地域設定」、「チャンネルスキャン」、「拡張スキャン」、「ネットワーク配信設定」を行っていきます。

- 「チャンネルスキャン」は結構時間がかかります。約10分程度でした。
- チャンネルスキャンで表示されたチャンネルで問題無ければ「拡張スキャン」は行う必要はありません。
- ネットワーク配信設定もお好みで。今回はスキップしました。
以上で初期設定は終わりです。
チャンネルスキャンが地味に時間がかかるので、すぐにテレビを見るつもりが無くても、地デジ アンテナを繋いでチャンネルスキャンを行っておくと良いでしょう。
「Giga Pocket Digital」が起動してきたので、さっそく「録画ボタン」(画面中央の下の方にある、赤い丸いボタン)を押してみたところ、内部エラーは出ず、正常に録画が出来ました。
アイコントレイのところの「RST(;ラピッド・ストレージ・テクノロジー)」のアイコンに「正常動作」を表す「緑チェック」が表示されています。
思えばリカバリー前は青の丸(起動完了していない状態)だった気がします。
RSTドライバーを最新版に更新してみるのも良かったのかも知れませんが、もう動いたので良しとします。
とりあえず、初期設定は終わり
リカバリー、Windowsの初期設定、Officeのインストール、Giga Pocketでの録画と行って、正常に使用出来る状態になりました。
「今まで通り使う」ためには、プリンタードライバーのインストールや、各種ソフトウェア(アプリ)のインストールなんかが必要になってきます。
ということで、多分、続く。
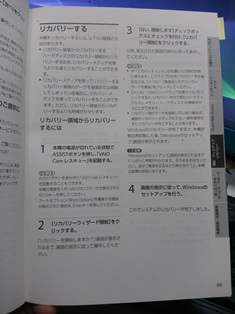





コメント