前回、リカバリーした「SONY VAIO VPCJ216FJ/L」に行った設定のメモです。(→前回記事)
不要なソフトウェアのアンインストール
機種は一体型タイプの「SONY VAIO VPCJ216FJ/L」です。スペックなどは「前回記事」参照。
まずは、不要なソフトウェアのアンインストールを行いました。
- 「Google Chrome」
本当はAndroid端末である「Optimus it L-05D」があるので、組み合わせて使えば印刷が手軽に出来たりと、便利なのですが…。
フリーソフトを入れて、トップ画面ジャックされてどうしようも無かった事があったので、安全を取ってアンインストール。 - 「i-フィルター 6.0」
子ども用では無いため、アンインストール。もっとも、使用者が大人であっても「インターネットに慣れていない方」とかにはフィルタリングソフトは有用な場合があります。
フィルタリングとしては優秀ですが、設定画面が使いづらかった記憶があります。(改善されているかも?) - 「Norton Online Backup」
「ファイナル 丸ごとバックアップ」を搭載しているUSB3.0 HDD「TOSHIBA CANVIO CONNECT HD-PD50GS」を購入したため。
- 「ウイルスバスター2011 クラウド」
今までも父親が購入している「ウイルスセキュリティZERO 3台用 Uメモ版」を使っていたため。 - 「VAIO gate Default」「VAIO gate」
画面の上の方から引っ張り出して使うラウンチャー(起動メニュー)です。タッチパネル搭載機種で使うと面白いのかも知れませんが、それ以上に動作が遅すぎて使いづらいため。 - 「Adobe Flash Player 10 ActiveX」「Adobe Flash Player Plugin」
YouTubeで動画が再生出来なかったためアンインストール。 - ガジェットの削除
「VAIO サポート ツール」を[×]を押して閉じる。「コントロールパネル」→「デスクトップのカスタマイズ」→「ガジェットのアンインストール」からアンインストールも出来ますが、面倒なので閉じるだけにしました。
新しいバージョンを入れる予定のソフトウェアは、いったんアンインストールしてしまった方が、プログラム一覧やフォルダーがキレイになるかも知れません。
アンインストールを行うと、再起動を促されるものがあります。
「あとで再起動」を選んで他の作業を続けることも出来ますが、同種のソフトウェアをインストールする場合(ウイルス検知ソフトをアンインストールして、別製品をインストールするなど)や、最新バージョンを入れ直す場合には再起動を行っておきましょう。
設定が必要なソフトを起動しておく
ソフトウェアによっては、初回起動時に設定を聞かれるものがあります。
「いざ使いたい!」というときに設定を聞かれてくると、「いますぐ使いたいのに!」とイライラする元に。
今のところ使う予定が無いソフトウェアでも、起動しておくと良さそうです。
- 「Microsoft Internet Explorer」
起動して、推奨設定を選ぶ。「ツール(T)」→「インターネット オプション(O)」からホームページを設定。母親の希望により「http://www.yahoo.co.jp/」を設定。 - 「Microsoft Windows Media Player」
起動して、推奨設定を選んで、閉じる。 - 「Microsoft Office」
WordかExcelを起動。更新の設定を聞かれるので「推奨設定を使用する(U)」を選んで、閉じる。 - 「Adobe Reader」
起動すると言語を聞かれるので「日本語」を選択する。使用許諾に同意して、メニューが表示されたら閉じる。

- 「Giga Pocket」
起動して、地域設定、チャンネルスキャン、拡張スキャン、ネットワーク配信の順番で設定を行って、閉じる。
今回はGiga Pocketでの録画が目的だったので、リカバリー直後にGiga Pocketの初期設定は済ませました。(詳細は「前回記事」参照。)
チャンネルスキャンが10分程度はかかります。
「この番組、録画したい!」と思って→Giga Pocket起動→チャンネルスキャンに10分
とか、途方もなく長く感じるので、やっておきましょう。
あと、録画ボタンを押して録画できる事も確認しておきましょう。
ソフトウェアのダウンロード・インストール
ダウンロードしてインストールしたソフトウェア、ドライバー。
- Skype
Microsoftのメッセンジャーと統合されています。 - OneDrive
今のところ母親が使う予定はありませんが、一応インストール。Android版と同期させると便利です(Googleドライブでもいいけど)。 - PIXUS MG6130 MP Driver Ver. 1.05 プリンタードライバー
リカバリー時にうっかり忘れがちなプリンタードライバー。いざ印刷したいときにプリンターが設定されてないと悲しいです。
保存したHDDからファイルの書き戻し
今回は「ファイナル 丸ごとバックアップ」によるイメージバックアップだけで無く、フォルダー/ファイル単位でもコピーしてバックアップを取っていたので、コピーします。
- デスクトップのアイコンを表示
デスクトップで右クリック→「個人設定」。「デスクトップ アイコンの変更」を選び、「コンピューター(M)」「ごみ箱(R)」「ユーザーのファイル(U)」にチェックを付けます。
デスクトップに「ユーザーのファイル(U)」にチェックを付けることで、ユーザー名のフォルダーがデスクトップに表示されるので、「マイ ドキュメント」「マイ ピクチャ」などが開きやすくなります。 - 「お気に入り」をHDDからコピー
デスクトップに表示されたユーザーのフォルダーの中から「お気に入り」フォルダーを開きます。
元々入っているファイル(インターネットのショートカット)は削除して、HDDからコピーします。 - 「音楽」「写真」「ドキュメント」「デスクトップ」をHDDからコピー
それぞれ書き戻します。「デスクトップ」については画面がファイルだらけになってしまうので、「旧・デスクトップ」フォルダーを作成して、その中に書き戻します。
WEI(ウィンドウズ エクスペリエンス インデックス)を測ってみる
ついでなので、パフォーマンスの評価をしてみます。
- コンピューターを右クリック→プロパティを選んで、「システムのプロパティ」を開きます。
- 「システムの評価を利用できません。」と表示されているところをクリックして、「お使いのコンピューターのパフォーマンスの評価と改善」ウィンドウを開いて、評価を実行します。

「基本スコア」は、各機能ごとの「サブスコア」の一番低い値が採用されます。
WEIは、単純に「機能の多さ」や「速さ」だけでスコアが高くなるわけでは無いので、あくまでも参考に留めるべきではありますが、Windowsを使うにあたってある程度の速さの目安になります。
「プライマリ ハード ディスク」なんかはRAIDとか組んで超高速アクセスだとしても、「SSDじゃない」というだけで「5.9」で頭打ちのようです。
あとは通常利用
リカバリー直後は「Windows Update」がなかなか終わりません。
一晩かけても終わらないものもあるので、何十個や百以上の更新が来たら、更新を初めて放置して寝ましょう。
あまりソフトウェアをインストールしていないつもりでも、リカバリーをすると「年賀状ソフトが無い!Σ(゚ロ゚)o゙」とか「周辺機器のドライバーが必要だった!Σ(゚ロ゚)o゙」とかいうのがどんどん出てきます。
あ、そういえば「Optimus it L-05D」のドライバー入れてなかったかも。
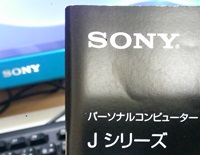


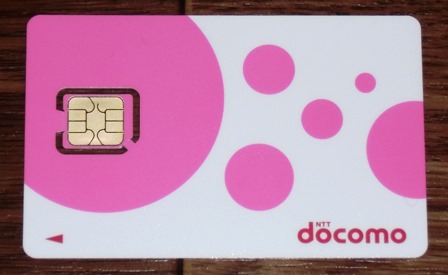
コメント