先輩から「購入したPCについて聞きたい」という事で一緒に昼食を食べに行く事に。
今年の初め頃に購入した「TOSHIBA dynabook PT553/37J」。
Windows 8(64ビット)、Celeron 847(1.1GHz)、メインメモリ4GB、HDD750GBでOffice H&B 2013搭載。
今までWindows XPを使っていたものの、「2014年4月9日でWindows XP/Office 2013のサポート終了」なんてのが世間で騒がれてきて、去年から「不安なのでそろそろ買い替えたい」と言っていての買い替え。
年末年始のセールで安かったようで、使用用途もインターネット見たり、簡単なゲームをする程度っぽいので、セレロンで十分そうです。
初めてのWindows 8というのもあって、混乱しつつも使用しているようです。
先日、相談された時はWindows 8.1への無償アップデートについて。
先輩「Windows8を無料で8.1に出来るって聞いたんだけど、出来るんですかね?」
ぽぽろん「まずはWin8のアップデートを全部やってから、ストアから更新出来ますよん。」
先輩「ありゃー、時間かかりそうですね…」
ぽぽろん「アップデートだけでも1~2時間とか、結構かかりますね。そこから8.1にします。」
型落ちで安い反面、Win8.1へのアップデートは結構面倒。
予算が潤沢な方や、アップデート手順が不安な方は、最初からWin8.1モデルがいいかも知れません(^-^;
お店の人にアップデートとかお願いすると、結構イイ金額かかりますし。
さて、今回のご相談は…
先輩「実はさ、パスワード忘れちゃいまして…」
ぽぽろん「え?(^-^;」
先輩「早速パスワード忘れて使えないんですよ…どうにかならないかな?」
ぽぽろん「メモって無かったんすか?(^-^;」
先輩「あとでも分かるかなーって思って…」
ぽぽろん「あとで分かったらパスワードの意味無いっすーΣ(゚ロ゚)o゙」
実際のところ、自宅のPCではパスワードを設定しないで使っている人が多かったと思うんです。
Windows 8からはパスワードが必須になって、混乱している方も多いと存じます…。
ログオン(サインイン)時にはパスワード入力を省略する方法はありますが、個人的にはパスワードを入れるようにクセを付けておいた方がいいかと思います。
「Windows パスワードを忘れた場合の対処方法」を見ると、
- ドメイン参加の場合、システム管理者がパスワードリセット出来る。(企業内LANとかで使用されるものなので、通常は関係無い項目ですね。)
- Microsoftアカウントの場合、オンラインでパスワードリセット出来る。
- ローカルアカウントの場合、自分で設定したヒントが表示されるはずなので、それを手掛かりに思い出す。
という事で、ローカル アカウントのまま使用している場合、自力で思い出す以外にはありません。
ちなみにパスワードが思い出せず、どうしてもログイン出来ない場合には、
- Windows 8シリーズを使っている場合…Windowsの再インストールが必要。
- Windows RTシリーズを使っている場合…製造元に問い合わせが必要。
となっています。初期化するしか無いという事ですね(^-^;
セキュリティ確保、プライバシー保護のためには仕方が無い措置ではありますが、家庭内から持ち出さないPCとしてはちょっとリスクが高めな気はします(^-^;
そして、幸いにもMicrosoft アカウントにしてあるらしいので、「パスワードのリセット」からMicrosoft アカウントのパスワードがリセット出来ます。
何でも教本として「できるWindows8.1」を
http://windows.microsoft.com/ja-jp/windows/what-do-forget-windows-password
パスワードのリセット|Windows|Microsoft
ぽぽろん「んじゃ、すぐ解決ですよ。携帯電話の電話番号か、メールアドレスを登録してあるじゃないですか?それを使ってですね…」
先輩「登録してないよ?」
ぽぽろん「いやいや、どっちかは絶対登録してるハズです(^-^;」
先輩「いやあ、覚えてないなぁ…どうしよ」
「定年を迎えてちょっと使いたい」って人には、Windows8は色々と敷居が高いようです…。
いや、若くても、XP/Vista/7に慣れている人ほど難解か…(^-^;
先輩「リカバリーしか無いかなぁ…リカバリーってどうやるんですかね?」
ぽぽろん「いやー、パスワード回復を目指した方が絶対いいと思います(^-^;」
先輩「まだデータ無いし、リカバリーでいいと思うんだ」
ぽぽろん「今回の事だけ考えれば、リカバリーもアリなんですが…ここから先ずっと、パスワード忘れる度にリカバリーするおつもりですかッΣ(゚ロ゚)o゙」
…なんだかんだで結局、リカバリーする方法を調べて教える事に。
説明書の類は持って来て無いという事なので、インターネットで調べてみる。
- [0](ゼロ)キー(英字の[O](オー)とか[P](ピー)の上にある方の[0]ゼロです。テンキー側で無いので注意)を押しながら、電源を付ける。
- 「HDDリカバリーをスタートします」という画面が表示されたら[0]キーから指を離し、[[はい]]が選ばれた状態で[Enter]キーを押す。
- 「キーボードレイアウトの選択」画面になるので、「Microsoft IME」をクリックする。
- 「オプション選択」画面になるので、「トラブルシューティング」をクリックする。
- 「トラブルシューティング」画面になるので、「PCを初期状態に戻す」をクリックする。
- 「PCを初期状態に戻す」画面になるので、[次へ]をクリックする。
- 「目的のオペレーティングシステムを選んでください」と表示されるので、「Windows8」をクリックする。
- 「PCにはドライブが複数あります。すべてのドライブからすべてのファイルを削除しますか?」と表示されるので、「Windowsがインストールされているドライブのみ」クリックする。
- 「ファイルの削除だけでなく、ドライブを完全にクリーンアップしますか?」と表示されるので、「ファイルの削除のみ行う」をクリックする。
- 「すべて準備できました」と表示されるので、[初期状態に戻す]をクリックする。
- 黒い背景色に「dynabook」ロゴが表示された画面になり、「PCを初期状態にしています(0%)」と進行状況が表示され、初期化される。
手順が多い感じもしますが、お決まりなものを選んでいけばよいのでそんなに難しい部分は無いと思います。
同じ手順が、「取扱説明書「dynabookガイド」」に掲載されているようです。(メーカーサイトにPDF版があると、誰かをサポートする時に嬉しいのですが…(^-^;)
とりあえず、ゼロ押して起動する事をメモって、ガイドブックも見て貰って、後は分からなかったら電話して貰う事にしました。
先輩「凄い時間がかかりそうですね」
ぽぽろん「リカバリーにアップデートし直しに、結構時間…なのでパスワード回復した方がいいですってば(^-^;」
先輩「いやー、もう一回最初から確認しながらやれますし…」
今度はパスワードとかちゃんと忘れないようにお願いします(^-^;
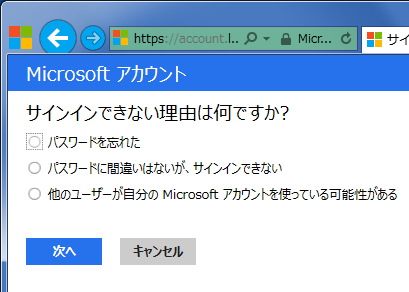


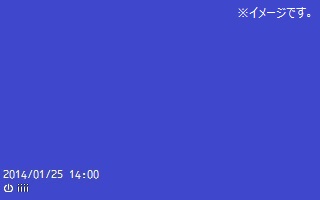
コメント