リカバリーしてみました。
ThinkPad X121eの動きが悪い
2012年7月頃に購入した「lenovo ThinkPad X121e (3051RU8)」。
普段の使い方をしている限りでは大きな問題は無いものの、新しいユーザー アカウントを作成する手順を踏んでもユーザーが追加されない症状があったり。
サブとして使用しているノートPCで、ファイル等もほとんど入っていないのでリカバリーする事にしました。
「どうしても直らない不具合が発生した場合」等に、リカバリーはほとんどの場合において有効です。
ただし、インストールされていたソフトや、保存していたファイル(文書や写真等)は削除されてしまいますので注意が必要です。
「困った時のリカバリー」ではあるのですが、リカバリーした後の「Windwos Update」を考えると憂鬱ですね…(^-^;
バッテリー自主回収のお知らせ|Lenovo
リカバリー手順
- [F11]キーを押しながら起動。
押しながらで上手く行かない時は、起動してすぐに[F11]キーをポンポンっと押します。 - 「ファイルを読み込んでいます…」と表示されるので、しばらく待つ。
- 画面右上の「lenovo」というロゴに、「救命用 浮き輪
」が表示された「システム回復オプション」という画面になります。
- 「キーボード入力方式を選択してください:」に対して「Microsoft IME」が選択されたまま、[次へ(N)>]をクリック。
- 「回復オプションにアクセスするには、ローカル ユーザーとしてログオンしてください。」に対して、「ユーザー名:」を選択。パスワードが設定されている場合には「パスワード:」を入力して[OK(O)]をクリック。
- 「回復ツールを選択してください」と表示されます。今回は「工場出荷時の状態に復元」をしたいので、一番下の「Lenovo Factory Recovery」をクリック。

- 「希望する言語を選択してください:」に対して、「Japanese」を選んだまま[次へ(N)]をクリック。
- 使用条件に対して、「使用条件に同意します(A)」を選択して[次へ(N)]をクリック。
- 「「はい」をクリックすると、データは失われ、システムは選択された状態に復旧します。続行しますか?」とメッセージが表示されるので、[はい(Y)]をクリック。
- 「Product Recovery はシステムを復元中です。お待ちください。」と表示されて、復元が始まります。
- 約18分で復元が完了して、再起動を促されるので[はい(Y)]をクリックする。

- 再起動後、初期設定の画面になります。

以上で、リカバリー完了です。
Windows エクスペリエンス インデックス
初期化ついでにWEI(;Windows Experience Index)をとってみました
CPU(AMD Fusion E-300/Dual-Core 1.30GHz)が足を引っ張ってのスコア「3.4」でした。
まあ、購入時とほぼ一緒です。そりゃそうですが(^-^;
グラフィックスが前回3.9→今回4.1ですが、誤差範囲。誤差範囲。
ThinkPad用のソフトウェア更新
ThinkPadに最初から導入されているソフトウェアやトラックポイントなんかのドライバー等を更新してくれる「System Update」を実行。
いくつかのソフトウェアとドライバーが更新されているようなので、チェックを付けて[次へ]→[ダウンロード]と進んでいきます。
更新中にCPU負荷なんか見ようと思って、[Ctrl]+[Shift]+[Esc]を押してタスクマネージャーを開いたところ、不明なタスクが…?Σ(゚ロ゚)o゙
UNCServer?何のサーバーじゃろ?Σ(゚ロ゚)o゙
右クリック→「プロセスの表示(G)」でプロセスを表示。
表示された「UNCserver.exe」を、右クリック→「ファイルの場所を開く(O)」でファイルがあるフォルダを表示。
場所は「C:\Program Files (x86)\Lenovo\System Update」。レノボなフォルダ名でした。
検索してみたところ、lenovoの「SYSTEM UPDATE」に関係するプロセスのようでした。
タスク名、わっかりづらいよ!Σ(゚ロ゚)o゙
それはさておき、再起動したところ、何だか起動時(ログオン時)にエラーが出るようになりました。
「C:\Program を開始中にエラーが発生しました。 指定されたモジュールが見つかりません。」というメッセージ。
ぽぽろん「「C:\Program 」で切れている辺り、スタートアップで実行されるプログラムに「”(ダブルクォート)」が付いて無いんじゃ?Σ(゚ロ゚)o゙」
とか思って、レジストリでいつもの「\HKLM\SOFTWARE\Microsoft\Windows\CurrentVersion\Run」と「\HKCU\Software\Microsoft\Windows\CurrentVersion\Run」を見て、怪しいプログラムの起動が無いか確認したものの分からず…。
| ????HKEY_CURRENT_USER ├????Software │└????Microsoft │ └????Windows │ └????CurrentVersion │ └????Run ????HKEY_LOCAL_MACHINE ├????SOFTWARE │└????Microsoft │ └????Windows │ └????CurrentVersion │ └????Run |
名前 | 種類 | データ |
[Windows]+[R]で、「ファイル名を指定して実行」→「msconfig」(システム構成)を実行。
「システム構成」の「スタートアップ」タブを開いて、何個かずつチェックを外してログオフ→ログオンを繰り返し、エラーの原因を探します。
どうやら、「\HKLM\SOFTWARE\Wow6432Node\Microsoft\Windows\CurrentVersion\Run」の「PWMTRV」が原因ぽいです。
| ????HKEY_LOCAL_MACHINE ├????SOFTWARE │└????Wow6432Node │ └????Microsoft │ └????Windows │ └????CurrentVersion │ └????Run |
名前 | 種類 | データ |
| PWMTRV | REG_SZ | rundll32 “C:\Program Files (x86)\ThinkPad\Utilities\PWMTR64V.DLL”,PwrMgrBkGndMonitor |
内容は「rundll32 “C:\Program Files (x86)\ThinkPad\Utilities\PWMTR64V.DLL”,PwrMgrBkGndMonitor」となっています。
「PWMTR64V.DLL」は存在するようなので、「PwrMgrBkGndMonitor」というモジュールがバインドされてないんですね…(^-^;
「ぱわーまねーじゃーばっくぐらうんどもにたー(Power Manager BackGround Monitor)」の略な気がします。
さっきのSYSTEM Updateで「省電力マネージャー」を追加したのが直接的な原因。
msconfigの設定で「PWMTRV」のチェックを外したままでもいいのですが、その状態で使ってて意味があるのか分からないので今回はアンインストールしてしまいました。
いくつかアンインストール
プレインストールされているソフトウェアの内、不要なものを削除。
- 「Symantec ノートン アンチウイルス」
90日間のお試し版です。
「KASPERSKY マルチプラットフォーム セキュリティ 3年|ファミリー版」をインストールしたため。 - 「Lenovo Welcome」
プログラム一覧にあった「何に使うの?Σ(゚ロ゚)o゙」って感じのプログラム。
多分、初回起動時に「ノートン使う?」とか「Chrome起動」したりしてるだけのヤツでは無いかと…。 - 「Lenovo ThinkVantage AutoLock」
カメラ機能を使用して、画面の前に人がいる事を検知。離席して人がいなくなるのを検知したらロック画面にしてくれる「オートロック機能」。
CPUパワーが低いので、少しでも常駐物は減らしたい。
離席する時は、[Windows]+[L]でロック画面にしますので。 - 「Lenovo Solution Center」
- 「ThinkPad 省電力マネージャー」
「System Update」で追加インストールしたものの、前項に書いた経緯でアンインストール。 - 「SimpleTap」
スマートフォンのメニューみたいなでっかいアイコンが並ぶメニュー画面。
タッチ画面なら使えるのかも知れませんが…そもそもラウンチャ使うよりもコマンドとか直接入力して起動したい派なので。 - 「Adobe AIR」
「SimpleTap」に必要なランタイム。他に使う予定が無いため。 - 「Adobe Reader 9」
最新の「Adobe Reader 11」を入れるため。 - 「ThinkVantage Access Connections」
無線LANを切り替えてくれたりする機能。
自宅でしか使わないので「System Update」で追加インストールしたものの、結局アンインストール。 - 「ThinkVantage Communication Utility」
カメラやらマイクやらの設定アプリ。Skype等で通話をする人は残しておくと良いのかも? - 「Lenovo Screen Reading Optimizer」
画面を90度回転させたりする機能。ブックリーダーソフトと組み合わせる事で、縦画面にしたり出来るという事らしいのだけど…11インチノートPCを縦持ちするのはつらいなぁ(^-^; - スタートメニューにあるショートカット
なんとかトークとか、ビジネスなんとかとか、何かそんなののショートカットを削除。
メモって無かったので正確な名前分からず(^-^;
ThinkPadってあんまり余計なソフトが入っていない印象だったものの、結構自己主張が激しい専用ソフトウェアが入ってましたね(^-^;
タスクバーに常駐するソフトが多いのでした(^-^;
わかんないソフトとか検索していてこちらのサイトを見つけましたので参考に。
Windows Update
リカバリー後の恒例イベント、「Windows Update地獄」の始まりです。
この機種は「Service Pack 1」が適用済みなのがせめてもの救い(^-^;
OS販売直後くらいの機種だと、とにかくWindowsUpdateだけで数日掛かる事も…Σ(゚ロ゚)o゙
無線LANだと厳しいので、有線LANを挿して更新。
まあ、時間見ながらのんびり更新していこうと思います(^-^;
とりあえず動きがよくなった
…気がします。
少なくとも子供がゲームして「起動が3秒早くなった!Σ(゚ロ゚)o゙」みたいな事言ってました。
ユーザーの追加もちゃんと出来るようになったし。めでたし、めでたし。
さて、Windows Update放置して寝る事にしようΣ(゚ロ゚)o゙









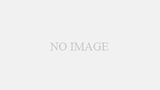

コメント
Solutionの綴りが間違ってたり。
誤字を修正しました。ありがとうございます。(^-^)o
誤:Solusion
正:Solution