申し込んだ「OCN モバイル ONE」の容量シェア追加SIMが届いたので、早速刺してみました。
SIMカードが届いた
前回、Nexus7用に容量シェアの追加SIMカードを申し込んだのが届きました。
いつものクロネコ メール便です。
Nexus 7 LTEのSIMは「microSIM」サイズ。
SMS無しのものを頼んでみました。
カードの型番は、1枚目(SMS無)が「ドコモminiUIMカード DN04m」の赤色のカードでしたが、追加SIMは2~4枚目とも全部「ドコモminiUIMカード DN05m」のピンク色のカードでした。
SMS無は赤色が来るのかと思いましたが、発行時期によって違ったようです。
カードの裏側から、横の「切り取り線」を親指の爪で押し込んで切って、
斜めにある「切り取り線」に沿って折り込む感じでやったら、簡単に切れました。
SIMトレイを出してSIMカードをセットする
- nexus7の電源ボタンを1秒間押して、電源のメニューを表示させて、「電源を切る」を選びます。

- 「電源をOFFにします」と確認が出るので、「OK」を選びます。

- しばらく「シャットダウン中です…」と表示された後、画面の表示が消えて、電源がOFFになります。
- 「SIMカード取り出しツール」(SIM取り出し用のピン)のピン部分を、SIMトレイの穴に刺し込みます。

- そのまま押し込むとトレイが2mmほど浮くので、ピンを抜きます。

- トレイを指で引っぱり出します。
- トレイにmicroSIMカードを載せます。

- トレイを刺し直します。
- nexus7の電源をONにします。
- SIMの表示が「SIMカードが挿入されていません」では無く、「NTT DOCOMO-NTT DOCOMO」と表示されていれば、正しく認識されています。

Google公式の説明ページが下記リンクにありますので、こちらも参考にどうぞ。
OCNモバイルONEのAPNを設定する
今回も「OCN モバイル ONE」の「容量シェア 追加SIM」ですが、今まで使用しているものと同じ設定で繋がります。
- 設定画面を開きます。

- 「無線とネットワーク」のところにある「その他…」を選びます。

- 「モバイルネットワーク」を選びます。

- 「データ通信を有効にする」にチェックを入れ、「アクセスポイント名」を押します。

- 右上に表示されている[+]ボタンを押します。

- 「アクセスポイントを編集」画面になるので、内容を入力します。

- 名前はAPN名、自分で分かる名前なら何でも大丈夫です。
ユーザー名は間違えやすいので注意。「mobileid@ocn」です。エム、オー、ビー、アイ、エル、イー、アイ、ディー、アット、オー、シー、エヌ、です。
認証方式は「CHAP」がお勧めらしいですが、「CHAPまたはPAP」を選んでも良いようです。名前: OCN モバイル ONE APN: LTE端末: lte-d.ocn.ne.jp
3G端末: 3g-d-2.ocn.ne.jpユーザー名: mobileid@ocn パスワード: mobile 認証方式: CHAP - 右上のメニューから「保存」を選びます。「戻る」では保存されません。

- APN一覧に、今登録したAPNが表示されているので、右側の丸い部分を押して、選択した状態にします。

- 設定が完了したので、「戻る」ボタンか「ホーム」ボタンを押して設定画面から抜けます。
Wi-Fiをオフにして、Chromeなどで通信できることを確認しましょう。






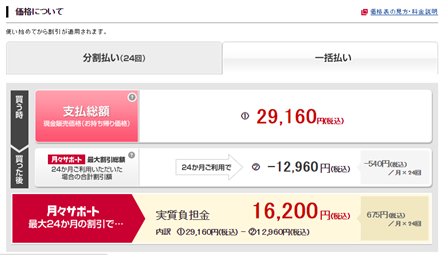
コメント