Android端末でWi-Fi接続設定を手動でしてみた|ぽぽづれ
あわせて、この記事のタイトルを「Android端末のWi-Fi設定を手動でしてみよう」から「無線LAN親機に設定されたSSIDを確認してみよう」に変更しました。
「WPS」とか「AOSS」とかの『簡単Wi-Fi設定』は非常に便利。
(あ、「らくらく無線スタート」もありました!)
うちの場合は無線LAN親機(ルーター)として「BUFFALO Air Station WHR-HP-G300N」を使っています。
BUFFALOの無線LAN親機は「AOSS」に対応しているので、それに繋がるAndroid端末・プリンターなんかもAOSS対応の製品を選んでいます。
なので、『(親機で)ぽちっと、(子機で)ぽちっと』するだけで無線LANに繋がります。
Android端末がWPSやAOSSに対応していなくて、親機もBUFFALO以外で、「手動で設定しないといけない」という事例で相談を受ける場合もあるので、設定方法をメモしておきます。
※ ここでは、BUFFALOのBUFFALO製無線LAN親機に設定する前提で書いてあります。他社の親機の場合もある程度共通しているところがあるので、適宜読み替えてください。
※ 当記事は、親機がインターネット回線に繋がっていて、PC等で正常にインターネットが見られる前提で書いてあります。
まずは、無線LAN親機に設定されいてる「SSID」と「暗号化キー」を確認します。
(「暗号化キー」は「KEY」や「PASSWORD」と表記されている場合もあります。)
(無線LAN親機にSSIDと暗号化キーが書かれたシールが貼られていることもあります。)
親機にシールが貼られていない場合や、SSIDを変更している場合は、有線LANを通じて確認します。
手順としては、
- 有線LANに繋がっているPCでインターネットエクスプローラを起動します。(デスクトップの「インターネット」を開く。)
- アドレスに、Air Station(無線LAN親機)のIPアドレスを入力して[Enter]を押します。(「http://192.168.0.1/」か「http://192.168.1.1/」の場合が多そうです。)

- アドレスが分からない人は、「AirStation設定ツール」を使う事で、設定画面まで比較的簡単に行く事が出来ます。
- BUFFALOのサイトから、「AirStation設定ツール」を検索します。(←ここのリンクから行っても良いです)
- 「エアーステーション設定ツール Ver.2」をダウンロードして、インストールします。(古いOSの場合は「AirStation設定ツール Ver.1」が対応している場合があります)
- インストールしたら、「スタートメニュー」から、「すべてのプログラム」→「BUFFALO」→「エアーステーションユーティリティー」→「エアーステーション設定ツール」と選んでいきます。
- 実行すると、ネットワーク上にあるAirStation(無線LAN親機)の一覧が出てきます。IPアドレスも表示されていますが、このまま選択して[次へ(N) >]をクリックします。
- [設定画面を開く(W)]をクリックします。
- インターネットエクスプローラが開きます。
- パスワードを聞かれます。買ったままなら、ユーザー名に「root」を入れ、パスワードは空欄のままで、[OK]をクリックします。
- 設定画面が開いたら、「無線設定」をクリック。「AOSS」をクリックします。

- AOSSによって設定されたSSIDと暗号化キーが、暗号化レベル毎に表示されています。
上の画面写真の例で言うと、暗号化レベル WPA-PSK-AES SSID 0024A5000000-1 暗号化キー DummyKey12345 という事になっています。
これで、SSIDと暗号化キーが分かりました。他の暗号化レベルを使用したい場合は、スクロールしていくと、WPA2やWEP128、WEP64といった設定があるはずです。
SSIDは任意に付ける事が出来ますが、BUFFALOの場合、通常はMACアドレス+「-1」と言った感じで名前が付いています。暗号化レベル毎に「-2」「-3」と付いて行くので、無線LANを探すと、自分のうちの親機がいくつもあるように見えます。
MACアドレスは、ベンダー(製造メーカー)に割り振られたコードが6桁と、連番6桁から出来ています。最初の6桁が「00-24-A5」だと、BUFFALO製という事になります。
IEEE-SA – Registration Authority

暗号化キーについては、他の人に分かると、回線のただ乗りをされるだけでなく、自宅内のネットワークを通じて、PCのデータが盗まれたり、壊されたりする可能性があるので、取扱注意です。
つぎにAndroidでの設定方法です。
- ホーム画面で[メニュー]キーを押して、「設定」を選びます。
※ホームアプリによっては、「Android設定」となっている場合があります。ホームアプリから設定に直接飛べない場合、アプリ一覧を表示して[設定]を開きます。 - 「無線とネットワーク」→「Wi-Fi設定」を選びます。
- 「Wi-Fi」にチェックが入っていない場合は、タップしてチェックを入れます。
※タップしてから、ONになるまで4~5秒時間が掛かります。待ちきれずにもう一度タップしてOFFにしないように注意しましょう。 - 「Wi-Fiネットワーク」という一覧の中に、自宅の無線LAN親機のSSIDがあるので探します。上の例で言うと「0024A5000000-1」となっているもの。WPA以外の方式で繋ぎたい場合、それに対応したSSIDを選びます。
- 「パスワード」を聞かれるので、先ほど確認した「暗号化キー」を入力します。
※英字は大文字と小文字があるので注意してください。
※入力が不安な場合、「パスワードを表示」にチェックを入れて、見える状態にしましょう。 - [接続]をタップ。しばらくすると接続されます。
一度、暗号化キーを入力して接続出来たアクセスポイント(無線LAN親機)は設定を覚えてくれるので、Wi-FiをOFFにして、再度ONにする時には暗号化キーの入力は必要ありません。
上の方で書いた親機の設定画面を見ながらAndroidに設定を行うと良いでしょう。
この応用で、AOSSやWPSに対応していないWi-Fi機器をどんどん接続する事が出来ます。
自分もイー・モバイルの「em・one α」とかもAOSSに対応していないので、この方法で接続設定が必要でした。
他の機器が、WEPは「WEP64」、WPAは「WPA-PSK-TKIP」で接続されているのに、「WEP128」や「WPA2-」を使ったりすると、接続出来なかったり、速度低下の原因になると思われます。避けた方が良いでしょう。(未検証)
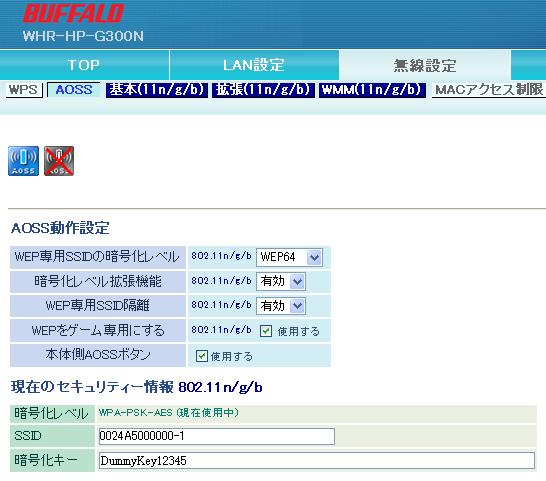

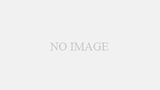
コメント