AndroidでWi-Fi手動設定する手順を書いておこうと思います。
Android端末と無線LAN親機の機種など
使用しているAndroid端末は「Panasonic ELUGA X P-02E」(NTT docomo)です。
他の機種や、タブレットではメニューの構成などが違う場合がありますが、だいたい同じように出来ると思います。
無線LAN親機(ルーター)は「BUFFALO WZR-600DHP3」です。
親機のメーカーが同じBUFFALOであれば、ほぼ同じです。
別のメーカーであっても、「SSID」と「KEY(暗号化キー、パスワード)」の表記されているラベルの位置が違う程度なので、参考にしていただけると思います。
SSIDと暗号化キーの確認方法
Wi-Fi(無線LAN)を設定するには、SSID(エスエスアイティー;Service Set Identifier)というアクセスポイント(無線LAN親機)の名前と、暗号化キーが必要です。
無線LAN親機の側面や底面に「SSID」と「KEY」といったものが書かれたシールが貼ってある事が多いです。
最近の無線LAN親機の場合、対応している無線LANの形式によってSSIDが2つ以上書いてあったりします。
「0024…_A」 「Buffalo_A_XXXXXX」という感じで「_A」と入っているものが、5.2GHz帯のIEEE802.11aという規格を使うもの。
他の機器と電波干渉が少なく通信が速く、通信速度が安定しているので、テレビやレコーダーを繋ぐような場合に適していると言われています。障害物に弱いのが難点。
「0024…_G」「Buffalo_G_XXXXXX」という感じで「_G」と入っているものが、2.4GHz帯のIEEE802.11bや11gという規格を使うもの。
よく使われる周波数帯なので対応機器が多いというがメリットだったり、あちこちに対応機器があったり、電子レンジなどとも周波数帯が近かったり、ご近所の親機とチャンネルが被ったりと、電波干渉しやすいのがデメリットだったり。
比較的、障害物に強く、遠くまで届きやすいです。
しっかり電波が届く距離で、高速通信したいなら「_A」、階が違ったり、部屋が遠かったりしても安定して通信したいなら「_G」を選んでおくと良いでしょう。
AndroidのWi-Fi設定画面を開いてみる
まずは「設定画面」を開きます。
ホーム画面から、メニューボタンを押してメニューを表示して、設定画面を開きます。
P-02Eでは「本体設定」という項目になります。
メニューボタンはP-02Eの場合、物理ボタンとしてメニューボタンがありますが物理ボタンが無い機種の場合、画面の最下部にあったり、ホーム画面に設定が出てこない場合があります。
メニューが選べない場合には、「アプリ一覧」を開いて「設定」を選びます。
Androidの設定画面から、Wi-Fiの項目を選びます。
Wi-FiがOFFになっている場合には、右上の[OFF]をタップして[ON]にします。
手動で設定する
Wi-Fi一覧の中で、自分の無線LAN親機と同じSSIDが書かれている行を探します。
電波の強いものが上の方に来るので、一番近くにある自宅の無線LAN親機が上の方にあると思います。
SSIDの行を押すと、パスワードを入力する画面になるので、無線LAN親機に書かれていたパスワード(KEY)を入力します。
「パスワードを表示する」にチェックを入れると、自分が入力しているパスワードが見えるので確認しやすくなります。
[接続]を押すと、「IPアドレスを取得中…」の表示を経て「接続済み」となります。
通知バーの右側の方に扇型のアイコンが、Wi-Fiのアンテナマークです。
このマークが出ている時は、Wi-Fiに接続されているということになります。
外に出たらOFF、家に帰ったらON
Wi-Fi通信の方がモバイルデータ通信よりも電池の消費が少ないので、家に帰ってきたときはWi-FiをONにするクセを付けるとよいと思います。
Wi-FiをONにし忘れたまま、大容量の通信をすると、月の通信容量もオーバーする原因になってしまいます。
ただし、自宅の無線LAN親機の電波が届かない場所では、アンテナを探して、余計に電池を消費してしまいます。
なるべくならば、外に出た時はWi-FiをOFFにするクセを付けましょう。
家に帰ってきてWi-FiをONにするのを忘れちゃう…という場合には、ONにしっぱなしでもよいと思います。
手軽にWi-FiをON/OFFするには、通知バーを下げた(一番上のアイコンが並んでいる通知バーを触りながら、画面下の方へ下げます。)ところに[Wi-Fi]のアイコンがあれば、押すごとにONとOFFが切り替わります。















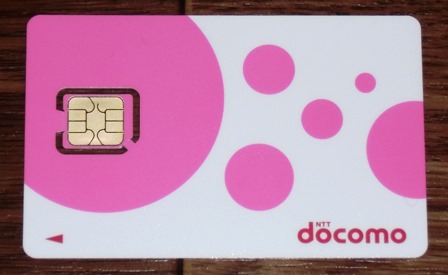

コメント