月額400円(税込432円)で100詩以上の雑誌が読み放題のNTT docomoの「dマガジン」。
自宅Wi-Fiでダウンロードして、通勤電車で「NEXUS 7」で読むスタイルで使っています。
アプリが更新されました
2015年2月19日にアプリが更新されました。
今回の更新内容は、
- アプリメニュー内に「参加雑誌一覧」の追加
- アプリ内「バックナンバー」選択機能
の2つです。
参加雑誌一覧機能が嬉しい!Σ(゚ロ゚)o゙
トップメニューはコンビニや書店で雑誌を眺めているようで、見た目は楽しいですが、特定の雑誌を探すのはメンドウだったりもします。
今回は、あいうえお順に雑誌を一覧表示する「参加雑誌一覧」が実装されました。
メニューボタンを押して「参加雑誌一覧 」と選んでいきます。
雑誌が並んでいます。
右側の「あ」「か」「さ」「た」…「#」という部分を押すと、「さ」を押せば「さ行」から始まる雑誌のところ、といった感じでジャンプできます。
雑誌名を押せば、トップページから選んだときと同じように、その雑誌がダウンロード&表示されます。
雑誌名の右側には今回一緒に追加された機能の「バックナンバー」ボタンがあります。
参加雑誌一覧…こうだともっと嬉しい!Σ(゚ロ゚)o゙
目的の雑誌がある場合、雑誌名から探すのが楽になりました。
とはいえ、雑誌数が多すぎて(100種類以上!)、上にスクロール、下にスクロール。
いや、雑誌数が多いのは嬉しいことなのですが…(^-^;
「あ」「か」「さ」…「#」のボタンである程度は飛べるのですが、それでも、なかなか見つけられないこともあります。
「週刊アスキー」は「あ行」なのか「さ行」なのか、といった感じで、雑誌名によっては悩むものもあるかと思います。(念のため、「週刊アスキー(しゅうかんあすきー)」は「さ行」にあります。)
「週刊○○」は「さ行」に、「月刊○○」は「か行」に集中していて、「あれれ、月刊の○○はどっちだ?」みたいな感じになったりしそうです。
検索ボックスがあって、部分一致とかで検索できると便利そうなのですが…。
一覧そのものも、メニューから選ぶかたちではなくて、トップメニューに[参加雑誌一覧]のボタンが付くか、通常の表紙から選ぶトップメニューと、雑誌一覧から選ぶトップメニューとで選択できると嬉しいですね。
バックナンバー機能、すごい!Σ(゚ロ゚)o゙
「参加雑誌一覧」を見ると、雑誌名の右の方に[バックナンバー]ボタンが付いています。
[バックナンバー]ボタンを押すと、配信期間が残っている号の一覧が出てきます。
今まで最新号しかダウンロードできなかったので、ダウンロードしておかないと読めなかったのですが、過去のものも配信期間内であればダウンロードできるようになりました。
見てみると、結構前の号までダウンロードできる雑誌もあったりしてびっくりです。
ぽぽづれ的dマガジンの使いかた
今更ながら、自分の使い方を書いてみようかと思います。
まずは設定です。
自分は自宅の無線LAN(Wi-Fi)で、読みたい雑誌をダウンロードしておいて、通勤電車で読むスタイルなので、選んだ雑誌は全ページダウンロードする「バックグラウンドダウンロード」機能を有効にします。
<設定方法>
- トップメニューから、「メニュー」ボタンを押します。
- 「ダウンロード設定」を押します。

- 「バックグラウンドダウンロード」の「オフ」側が青くなっていたら、[オフ|オン]ボタンを押して、「オン」側を青くします。

バックグラウンドダウンロードのオン側が青くなっていれば、選んだ雑誌は全ページダウンロードするようになります。
(ダウンロードは自宅Wi-Fiでやりましょう!)
そして、読みたい雑誌をダウンロードします。
<ダウンロード手順>
- 「dマガジン」を起動します。

- トップメニュー、参加雑誌一覧から読みたい雑誌を選びます。

- 数秒待つと、小さく表紙が表示され、ステータスバーに「【雑誌】をダウンロードしています」と表示され、ダウンロードが開始されます。

- もうしばらく待ちます。
- 表紙ページのダウンロードが終わると、全画面に表紙が表示されます。

- 「戻る」を押して、トップメニューに戻ります。
- 他にもダウンロードしたい雑誌がある場合、2~6を繰り返します。
「ダウンロードをしています」と表示されれば、内容はダウンロードしてくれるのですが、表紙が全画面で表示されるまでは読んだことになりません。
表紙であっても読んだことになった雑誌は、「マイページ」の「最近読んだ雑誌」に表示されます。
では、通勤・通学電車でダウンロードした雑誌を読んでみましょう。
<ダウンロードした雑誌を読む手順>
とにかく読みそうな雑誌をどんどんダウンロードしておくと、ちょっと時間が出来たときに読むことができます。
ダウンロードが終わっていれば、オフライン(回線がつながっていない状態)でも読むことができます。
ダウンロードするときは、「ダウンロードしています」が表示されるタイミングでは無くて、表紙を「読んだ」状態まで待つのがポイントです。
ちゃんとダウンロードできているか確認する手順
トップメニューやマイページからダウンロード状況を確認することはできません。
ダウンロードされているかどうかは、
- 雑誌を開いて、タップ(画面内をポンと触る)すると、上にメニューバーが表示され、ダウンロード途中であれば黄色いバーが表示される。

- 「メニュー」→「ダウンロード設定」→「キャッシュ削除」と選んでいくと、「ダウンロード済みページ:○○/○○」と表示される。

のいずれかで確認できます。
本体にしかダウンロードできないため、本体の容量を圧迫してきたら「キャッシュ削除」で読まない雑誌を削除しておきましょう。
恒例の「こんな機能がほしい!」
トップメニューの雑誌一覧は、コンビニや書店で雑誌を眺めるような感じで楽しいです。
「何種類読んでも金額変わらないし!Σ(゚ロ゚)o゙」と思うと、普段買わないような雑誌を読むキッカケになります。
アプリも1~2か月ごとに更新され、少しずつ機能が充実してきています。
機能が充実してくると、更に「もっと!」と思ってしまったりします。
前回も同じようなことを書いていますが、更に「こんなのあったらいいなー」というのは、
- 「雑誌を開く」だけではなく、長押しして→「Wi-Fi接続時にダウンロードする」機能が是非欲しい!Σ(゚ロ゚)o゙
- 設定しておいた雑誌を「最新号が出たらWi-Fi接続時にダウンロードする」機能が是非欲しい!Σ(゚ロ゚)o゙
- 動作の軽い一覧表示をトップメニューに設定できるようにして欲しい。
- 雑誌名を文字列で部分一致検索できる機能が欲しい。
- トップメニューの雑誌一覧で、ダウンロード済み雑誌に枠が表示されるか、アイコンが表示されると嬉しい。
- 「ページ単位」でしかクリッピングができないので結局使わなくなっていまった。「記事単位」でクリッピングできると嬉しい。
自動ダウンロードができちゃうと、特定の雑誌しか読まなくなっちゃう人がいるかも知れないから難しいかも知れないけど、「長押しして→ダウンロード予約」は実装されるとついつい色んな雑誌をダウンロードしちゃうと思うなぁΣ(゚ロ゚)o゙
まとめ
月額400円(432円)で、100種類以上の雑誌が読み放題とか、もう、マジお勧め!Σ(゚ロ゚)o゙
という感じです。
雑誌によっては、付録などのページが無い場合があります。
分かり易い例では「ファミ通」の付録ダウンロードコードや「フライデー」とかの写真のページなどがありません。
場合によっては特集のページが無い雑誌なんかもあります。
自分の読みたい雑誌の見たい記事などが収録されているかどうかは、無料期間中に確認しておくと良いと思います。
「2014年12月31日まで無料期間31日間!」とかやってたのに、いつの間にか「2015年3月31日」まで伸びているようなので、自分の生活に「dマガジン」が便利かどうか試してみてはいかがでしょうか!Σ(゚ロ゚)o゙
解約するときは
アプリをアンインストール(削除)するだけでは解約にはなりません。
公式サイトから解約のページを開くか、アプリのメニューから「アカウント情報」→「サービス解約」と選んでいくと解約のページが表示されます。
お試し期間中に解約をすれば料金はかかりません。
月額を払った月の場合でも、解約直後から見られなくなるので、月末に解約すると良いでしょう。










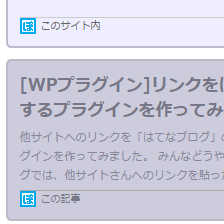
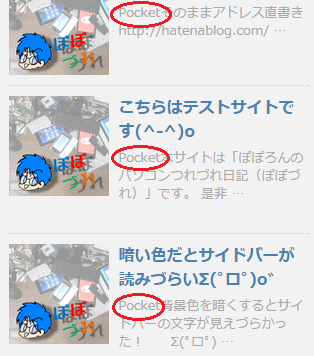
コメント