「Microsoft Office Personal 2010 アップグレード優待」を買っておいて、アクティベーションせずに放置していたので、ようやっとインストールしてみました。
セットアップDVDには32ビット版と64ビット版の両方が入っています。
64ビット版をインストールする場合にはDVDドライブを開いて、x64フォルダーの中のsetup.exeを実行します。
Windowsそのものが64ビット版だとしてもOffice等のアプリケーションを64ビット版にする必要はありません。
64ビット版にする特別な理由が無い人はとりあえず32ビット版をインストールしておくと良いでしょう。(通常は意識しないでインストールすると32ビット版になります。)
Office 2010 の 32 ビット バージョンと 64 ビット バージョンとの互換性|msdn


Office 2010 の 32 ビット バージョンと 64 ビット バージョンとの互換性
<手順>
- DVDドライブにアップグレードDVDをセット。
- 自動再生が有効になっていれば、セットアップが実行されます。自動再生が有効になっていない場合はDVDのドライブを開いてすぐのsetup.exeを実行します。

- UAC(ユーザー アカウント制御)の確認が来ますので、インストール許可します。
- 「プロダクト キーの入力」と表示されます。スキップして後回しにする事は出来ません。「プロダクト キー」はケースを開けてDVDが格納されているところに書いてあります。

- 「マイクロソフト ソフトウェア ライセンス条項をお読みください」と表示されます。
ちゃんと読むのは大変ですけど、自分のPC1台にインストールして、自分だけで通常の使い方をする分には問題無い内容です。お仕事で使う人とかは目を通しておいた方が良いかと思います。 - 「インストールの種類を選択してください」と表示されます。通常は[アップグレード(P)]を選べば良いですが、過去バージョンと共存させたい場合等は[ユーザー設定(U)]を選びます。

- ユーザー設定を選んだ場合、以前のバージョンを残すか削除するか選べたり、Officeに入っているプログラムを細かくインストールする・しないが選べます。モバイルPCにインストールする時にはクリップアートは要らないとか、VisioViwerは要らないとか、容量を節約出来ます。
- [アップグレード]を押して、数分するとインストール完了です。
- [閉じる]をクリックで終了。
Office2007に慣れてきてしまったために、2010のリボンにちょっと違和感(^-^;
Officeボタンはちまたでも不評で、自分も「何か変なの…」とは思っていたものの、2010のファイルメニューも結構変な「画面」だと思います(^-^;
リボンは昔のメニュー形式より親切だとは思うけど、ツールバーは復活して欲しいなぁ。
それよりも、次期Office無償キャンペーンにつられて2010にしちゃった気もするけど、職場では2003と2007を使い、自宅では2010とか結構面倒な事になりそうだΣ(゚ロ゚)o゙
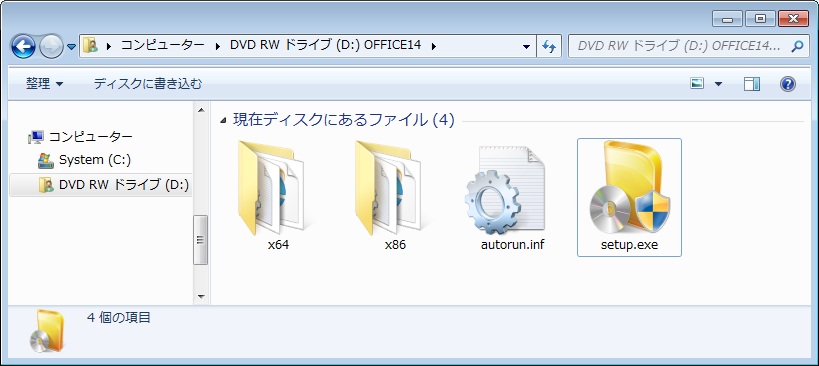

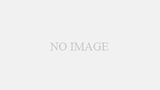
コメント