ロジクールのゲーミングンマウス「Logicool Wireless Mouse G700」を購入してみました。
大きめなマウスが使い易い
個人的には大き目のマウスが好きなので、今までも、「マイクロソフト(Microsoft) インテリマウス エクスプローラ」を使用していて、その次も「ロジクール(logicool) MX620」を使用していました。
今回、見つけたのはロジクールのゲーミングマウス「Logicool Wiress Mouse G700」です。

ビックカメラ本店パソコン館で税込9,980円でした。
お絵かきとかも本格的にやっていないので機能を使い切る事は無いんですけど、ついつい衝動的に買ってしまいました。
連日仕事で疲れた頭でウィンドウショッピングをしたり、ネットショップを開くとついつい買ってしまいます。
(疲れている時のAmazonさんとか、ヤバいよね?ついポチっと押しちゃうよね?)
まあ、要らないものを買うわけでは無いので、結果としては喜ばしいのですが、ふところ事情が厳しくなります。
13個のプログラマブルボタンを搭載
「SetPoint」という専用ソフトウェアをインストールする必要がありますが、13個搭載されているボタンには、それぞれ「ボタン」もしくは「マクロ」の機能をあてる事が出来ます。
- 左クリック
- 右クリック
- ホイール押し込み
- G4ボタン(親指付近の下段、手前)
- G5ボタン(親指付近の下段、前方)
- G6ボタン(親指付近の上段、手前)
- G7ボタン(親指付近の上段、前方)
- G8ボタン(左ボタンのサイド、一番手前)
- G9ボタン(左ボタンのサイド、真ん中)
- G10ボタン(左ボタンのサイド、一番前方)
- G11ボタン(ホイールよりも手前)
- チルトホイール左(ホイールを左に傾ける)
- チルトホイール右(ホイールを右に傾ける)
アプリケーション毎にキー割り当てを変更できるので、InternetExplorerのときに、G6ボタンに「次のタブ」([Ctrl]+[Tab])、G7ボタンに前のタブ([Ctrl]+[Shift]+[Tab])を割り当てる等とすると、タブの切り替えが親指ボタンのところで出来るようになります。
[Ctrl]+[F4]の「タブを閉じる」や、マクロでの設定が必要ですが[Ctrl]+左クリックで「新しいウィンドウで開く」といった割り当てをするのも便利です。
ホイールの切り替えで快適ブラウジング
ホイールとG11ボタンの間には、ホイールをクリッカブルと無段階で切り替えるボタンがあります。
クリッカブルは一行スクロールする度にコリコリっと手ごたえがある通常のホイール。
無段階にすると、「するぅー」っとホイールが回るようになります。少し勢いを付けるとしばらくスクロールし続けるので、見たいところで指を置いて止める、というのを繰り返すと縦に長いページでも快適に見ることが出来ます。
充電はすぐ切れる感じ?
ワイヤレスマウスとしてはこまめにオフにしたりしなくても、長期間電池が持つことで定評のあるロジクールですが、このマウスはあまりバッテリーの持ちがよく無い感じです。
(ロジクールのワイヤレスマウスは総じてオンのままでも電池の持ちが良く、最初にクリックをしてスリープ解除する必要もありません。)
USBケーブルを接続している間には有線マウスとして動作しつつも、充電されるようです。(USBケーブルを接続している間はパソコン本体からUnifyingを外してもそのまま動作します。)
大きい割に中に入っているのは単三のEneloopが一本なので、長くても数日でバッテリー切れになってしまいます。
毎日使い終わったらUSBケーブルを繋げて充電しておいて、使うときにワイヤレスとして使うのですが、パソコン本体の電源を切るとUSBへの給電が切れてしまう場合、充電が出来ないので次に使うときも有線マウスとして使うようになってしまう感じです。
もちろん一日くらいは余裕で持つので、普段は有線マウスで使用しておいて、「いざ作業(ゲーム)」となってケーブルが邪魔なときに外すという使い方が良さそうです。
なかなか良い感じ
ボタンの割り当ては、「コピー」や「貼り付け」、普段自分が使っているアプリケーションでよく使う機能を設定しておくと便利そうです。
Excelだったら [Ctrl]+[1] (書式設定)とか設定しておくと、主要な操作がほとんどマウスで出来てしまいます。
とりあえず色々いじってみようと思います。


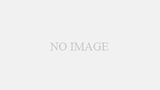
コメント