Windows 10 で「Windows フォト ビューアー」を有効化します。
無効になっている「Windows フォト ビューアー」
Windows 10 では「フォト」アプリの使用が推奨されており、「Windows フォト ビューアー」が無効化されています。
古くからのWindowsユーザーだと「フォト」アプリの操作性が悪く感じてしまう場合もあります。
「Windows フォト ビューアー」を有効化する方法があります。
「Windows フォト ビューアー」の有効化
- 以下の内容を「photoviewer.reg」として保存します。
Windows Registry Editor Version 5.00 [HKEY_CLASSES_ROOT\Applications\photoviewer.dll]
[HKEY_CLASSES_ROOT\Applications\photoviewer.dll\shell]
[HKEY_CLASSES_ROOT\Applications\photoviewer.dll\shell\open]
“MuiVerb”=”@photoviewer.dll,-3043”[HKEY_CLASSES_ROOT\Applications\photoviewer.dll\shell\open\command]
@=hex(2):25,00,53,00,79,00,73,00,74,00,65,00,6d,00,52,00,6f,00,6f,00,74,00,25,\
00,5c,00,53,00,79,00,73,00,74,00,65,00,6d,00,33,00,32,00,5c,00,72,00,75,00,\
6e,00,64,00,6c,00,6c,00,33,00,32,00,2e,00,65,00,78,00,65,00,20,00,22,00,25,\
00,50,00,72,00,6f,00,67,00,72,00,61,00,6d,00,46,00,69,00,6c,00,65,00,73,00,\
25,00,5c,00,57,00,69,00,6e,00,64,00,6f,00,77,00,73,00,20,00,50,00,68,00,6f,\
00,74,00,6f,00,20,00,56,00,69,00,65,00,77,00,65,00,72,00,5c,00,50,00,68,00,\
6f,00,74,00,6f,00,56,00,69,00,65,00,77,00,65,00,72,00,2e,00,64,00,6c,00,6c,\
00,22,00,2c,00,20,00,49,00,6d,00,61,00,67,00,65,00,56,00,69,00,65,00,77,00,\
5f,00,46,00,75,00,6c,00,6c,00,73,00,63,00,72,00,65,00,65,00,6e,00,20,00,25,\
00,31,00,00,00[HKEY_CLASSES_ROOT\Applications\photoviewer.dll\shell\open\DropTarget]
“Clsid”=”{FFE2A43C-56B9-4bf5-9A79-CC6D4285608A}”[HKEY_CLASSES_ROOT\Applications\photoviewer.dll\shell\print]
[HKEY_CLASSES_ROOT\Applications\photoviewer.dll\shell\print\command]
@=hex(2):25,00,53,00,79,00,73,00,74,00,65,00,6d,00,52,00,6f,00,6f,00,74,00,25,\
00,5c,00,53,00,79,00,73,00,74,00,65,00,6d,00,33,00,32,00,5c,00,72,00,75,00,\
6e,00,64,00,6c,00,6c,00,33,00,32,00,2e,00,65,00,78,00,65,00,20,00,22,00,25,\
00,50,00,72,00,6f,00,67,00,72,00,61,00,6d,00,46,00,69,00,6c,00,65,00,73,00,\
25,00,5c,00,57,00,69,00,6e,00,64,00,6f,00,77,00,73,00,20,00,50,00,68,00,6f,\
00,74,00,6f,00,20,00,56,00,69,00,65,00,77,00,65,00,72,00,5c,00,50,00,68,00,\
6f,00,74,00,6f,00,56,00,69,00,65,00,77,00,65,00,72,00,2e,00,64,00,6c,00,6c,\
00,22,00,2c,00,20,00,49,00,6d,00,61,00,67,00,65,00,56,00,69,00,65,00,77,00,\
5f,00,46,00,75,00,6c,00,6c,00,73,00,63,00,72,00,65,00,65,00,6e,00,20,00,25,\
00,31,00,00,00[HKEY_CLASSES_ROOT\Applications\photoviewer.dll\shell\print\DropTarget]
“Clsid”=”{60fd46de-f830-4894-a628-6fa81bc0190d}” - 保存した「photoviewer.reg」を実行します。
- 「このアプリがデバイスに変更を加えることを許可しますか?」と表示されるので「はい」をクリックします。
※レジストリというシステムファイルに更新がかかります。レジストリの更新は安易にするものではありません。なるべくバックアップなどを取っておくのをお勧めします。 - 「情報を追加すると、値が変更または削除されてしまい、コンポーネントが正常に動作しなくなることがあります。photoviewer.reg のこの情報のソースを信頼しない場合は、レジストリに追加しないでください。」と表示されるので、「はい」をクリックします。
- 「レジストリに正常に追加されました。」と表示されて完了です。
ファイルを作成するのが面倒な場合、こちらのZipファイルを展開することで同じことができます。
通常使うプログラムに設定する
- 画像ファイルを右クリックする。
- 「プログラムから開く(H)」を選ぶ。
- 「別のプログラムを選択(C)」をクリックする。
- 「Windows フォト ビューアー」をクリックする。
- 「常にこのアプリを使って ファイルを開く」をクリックしてチェックを入れる。
- 「OK」をクリックする。
以上で次回から画像ファイルをダブルクリックすると「Windows フォト ビューアー」が立ち上がります。
「フォト」と「Windows フォト ビューアー」どっちがいいの?
使ってみて自分の感覚に合う方を使うと良いです。
Microsoftとしては「Windows フォト ビューアー」は非推奨なので、特に操作性に問題が無いのであれば「フォト」を使う方が良いでしょう。
参考サイト

では、この辺で。(^-^)o



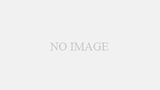
コメント
お陰様で手間いらずでWindows フォト ビューアーが使えるようになりました。感謝致します!
オサーマ、コメントありがとうございます。
UWPアプリは「フォト」に限らず使いづらいんですよね・・・。お役に立てたようで良かったです。
Win10にしてからというものあらゆる画像がフォトで開かれてしまい、設定画面の規定のアプリではWindowsフォトビューアーが表示されないため使えないのかと思って諦めかけていました…
そんな時この記事に出会い、無事Windowsフォトビューアーを規定のアプリに設定することが出来ました!とても感謝しております。ありがとうございました…!
ハヤトさん。
お役に立てたようで良かったです。フォト アプリは微妙に使いづらいですからね。