元々SSDで使っていましたが、SSD交換しました。
次男坊にあげよう!






というわけで、「ThinkPad X121e」を次男坊に渡すことにしました。
基本仕様
「ThinkPad X121e (3051RU8)」のスペックはこんな感じです。
| モデル名型番 | ThinkPad X121e 3051RU8 |
|
| メーカー | lenovo | |
| OS | Windows 7 Home Premium [64bit] | |
| CPU | AMD E-300(1.30GHz) | |
| メモリ | 2GB (2GBx1) | |
| 表示機能 | ディスプレイ | 11.6インチ FWXGA(1366×768) |
| グラフィックス | Radeon HD 6310 | |
| 入力装置 | キーボード | 日本語キーボード |
| マウス | トラックポイント、トラックパッド | |
| 補助記憶 | HDD | 320GB |
| SSD | – | |
| 光学ドライブ | なし | |
| インターフェイス | USB2.0x3、アナログ×1、HDMIx1、ドッキング・コネクター | |
| メディアスロット | – | |
| 通信機能 | 有線LAN | 1000Base-T/100Base-TX/10Base-T |
| 無線LAN | IEEE802.11n | |
| 電源 | ACアダプター | |
| 価格 | 29,800円 | |
Windows 7→Windows 10 へアップグレード済み。
HDD320GB→SSD(Sandisk SDSSDA-120G)へ換装済み。
メモリ2GB→4GB(2GBx2)へ増設済み。
という感じで使っています。
SSDを別のSSDに入れ替える
次男坊に渡すので、今まで次男坊がSST-SG06+J4205-ITXで使っていたSSDに変更します。
- ひっくり返す。

- バッテリーを外す。

- ネジを3か所ゆるめて、バックパネルを外す。

- HDD(SSD)のマウンタのネジを2か所外す。

- SSDをスライドさせて外す。
- SSDからマウンタを外す。
- これから使うSSDにマウンタを付け直す。
- SSDをスライドさせてセットする。
- バックパネルを付けてネジを3か所しめる。

こんな感じ。
「Sandisk SSD PLUS SDSSDA-120G」から「Sandisk SDSSDHP-128G」へ入れ替えました。
Windows起動→正常動作
正常にWindowsが起動することを確認。
Wi-Fiの設定をしました。
ライセンス(プロダクトキー)がX121eのものでは無いので変更します。
- 「スタート メニュー」を開く。
- 「設定」を開く。
- 「更新とセキュリティ」を開く。
- 「ライセンス認証」を開く。
- 「プロダクト キーを変更します」をクリックする。
- X121e本体の裏に書いてあるプロダクト キーを入力する。
- 変更完了。
こんな感じ。
ライセンス認証も無事済みました。
画面サイズがおかしい→自然と解消
画面サイズが「1024×768」のままで変更できませんでした。
デバイス マネージャーを見ると、ディスプレイアダプターは「Microsoft 基本ディスプレイ アダプター」になっています。
ドライバーをダウンロードしようと思ってAMDのサイトでドライバーを探していたところ、10分程度で勝手に解像度が「1366×768」に直りました。
デバイス マネージャーを見たところ、ディスプレイアダプターは「AMD Radeon HD 6310 Graphics」になっていました。
引き渡し


デスクトップパソコンに、ノートパソコン。贅沢な環境です。
では、この辺で。(^-^)o
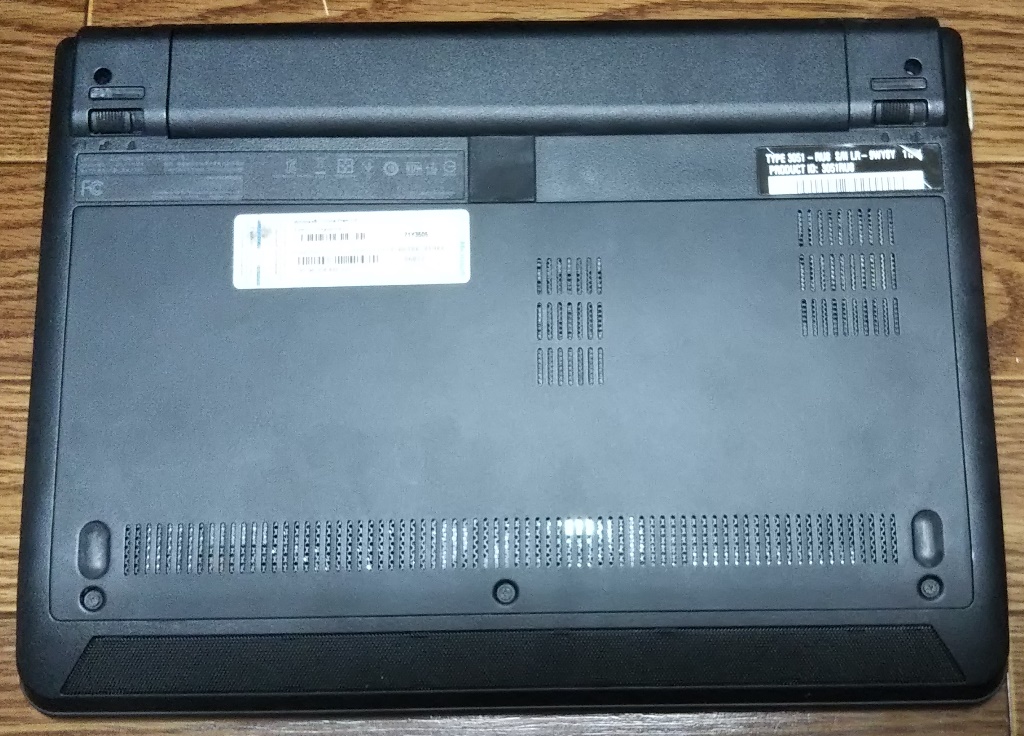




コメント