我が家に2台目のSwitchが届きました。
ついに到着!2台目のSwitch
ビックカメラやヤマダ電機といった店舗では在庫切れで予約受付中となっていましたが、My Nintendo Storeだと在庫があるらしく、2日くらいで届くとのことでした。
というわけで1月17日の夜に「My Nintendo Store」でSwitchを注文しました。
そして今日、届きました。早い!
開封の儀
段ボールを開けると、まずは伝票。
- Nintendo Switch 1個
- Joy-Conストラップ 1個
- Joy-Conストラップ 1個
- Joy-Con (L) 1個
- Joy-Con (R) 1個
29,980円+税で32,378円です。
エアクッションの下にすっぽりと赤いスイッチの箱が入っています。
「My Nintendo Store」専用の箱っていうのが何だか嬉しいですね。
本体とジョイコン。
無難にグレーにしてしまいましたが、ネオンブルー&ネオンレッドの方がスイッチらしい感じはあります。
上側を開けると、ACアダプター、ジョイコングリップ、HDMIケーブル、ドックが入っています。
内容物は全部でこんな感じです。
- Nintendo Switch本体 HAC-001
- Joy-Con(L)グレー HAC-015
- Joy-Con(R)グレー HAC-016
- Nintendo Switchドック HAC-007
- Joy-Conグリップ HAC-011
- Nintendo Switch ACアダプター HAC-002
- Joy-Conストラップ HAC-014 x 2
- ハイスピードHDMIケーブル WUP-008
- セーフティーガイド
「My Nintendo Store」で注文するとジョイコンとジョイコングリップの色は好きなものが組み合わせできますが、今回は通常版の「グレー」と同じ組み合わせにしました。
さっそくスイッチオン・初期設定
さっそく電源を入れていきます。
- 「パチンッ」というスイッチの音がしてロゴが表示されます。
- 言語選択の画面になるので「日本語」にタッチします。
- 「お住いの地域」の画面になるので「日本」にタッチします。
- 「利用規約」の画面になるので「利用規約に同意する」にチェックを入れたあと、「つぎへ」にタッチします。
- 「インターネット設定」の画面になるのでWi-Fiの設定をするため、自宅の無線LAN親機のSSIDをタッチします。
- 自宅の無線LAN親機のSSIDと一緒に書いてあるパスワードを入力します。
- 「インターネットに接続しています。」→「接続しました。」と表示されるのを待って「OK」にタッチします。
- 「テレビにつなぐ」の画面になるのでドックとテレビをHDMIで繋いで、ドックにSWITCH本体をセットします。今回は本体で設定をすすめるので「あとで」をタッチしました。
- ジョイコンを繋いでいると「Joy-Conの取り外し」の画面になるので画面の指示通りジョイコンを取り外して「つぎへ」をタッチします。
- 「あたらしいユーザー」の画面になります。
ユーザーとセーブデータの引っ越し
今回は、既にあるSwitchから、ユーザーを引っ越しさせます。
引っ越し先Switch側での作業
- 「あたらしいユーザー」の画面で「ユーザーとセーブデータの引っ越し」をタッチします。
- 元のSwitchからはセーブデータが消えるという確認画面になるので「つぎへ」をタッチします。
- 移動したユーザーがダウンロードしたゲームは元のSwitchでは遊べなくなるという確認画面になるので「つぎへ」をタッチします。
- ACアダプターを接続していない場合、接続を促されるのでACアダプターを接続します。
- 「引っ越すユーザーのニンテンドーアカウントにログインしてください。」と表示されるので「ログイン」をタッチします。
- 「メールアドレスまたはログインIDでログイン」をタッチします。(ニンテンドーネットワークID等でログインする場合には「ほかのアカウントでかんたんログイン」をタッチします。)
- ユーザー名が表示され引っ越す確認が表示されるので、引っ越し元のSwitchも用意して「つぎへ」をタッチします。
- 引っ越し元のSwitch側で作業します。
引っ越し元Switch側での作業
今度は引っ越し元のSwitch側で作業します。
- HOME画面の「設定」を開きます。
- 左側のメニュー項目から「ユーザー」を選びます。
- 右側のメニュー項目から「ユーザーとセーブデータの引っ越し」を選びます。
- ユーザー名が表示されるので「つづける」を選びます。
- 「引っ越し先の本体が見つかりました。」と表示されるので「引っ越しする」を選びます。
- 引っ越しが始まります。
- 引っ越しが終わったら「おわる」を選びます。
- 引っ越したユーザーがダウンロードしたソフトは使えなくなっているので、削除します。(無料のソフトも遊べなくなるので、他のユーザーでダウンロードします。)
引っ越し先Switch側での作業
- 引っ越しが始まると進行状況が0%→100%と表示されます。
- 引っ越しが終わったら「おわる」を選びます。
- 「あたらしいユーザー」の画面になるので、他に引っ越すユーザーがいなければ「このままでOK」を選びます。
- 「みまもり設定」の画面になるのでみまもり設定をするか、「スキップ」するを選びます。
- HOMEボタンを押して、HOME画面を開きます。
ソフトの再ダウンロード
引っ越ししたSwitchには何もソフトが入っていません。
ダウンロード版のソフトはeショップから再ダウンロードすることができます。
- HOME画面から「eショップ」を選ぶ。
- eショップを使うユーザーを選ぶ。
- 右上のユーザーアイコンをタッチする。
- 左側のメニュー項目から「再ダウンロード」を選ぶ。
- 再ダウンロードするソフトの右側にある雲のアイコンをタッチする。
- ダウンロードが始まる。
ぼくせんようのスイッチだ!
データ転送だけなら3~4分。
全部の手順を入れても10分以内くらいで終わりました。
セーブデータが多いともう少しかかるかも知れません。
ただしソフトは移動しないのでダウンロード版はダウンロードが必要です。
「スプラトゥーン2」を再ダウンロードしましたが、だいたい30分くらいでダウンロード完了しました。
「モンスターハンターダブルクロス(MHXX)」のカートリッジ版も到着しました。
これで子どもたちがゲームしててもSwitchで遊べるぞ?
では、この辺で。(^-^)o








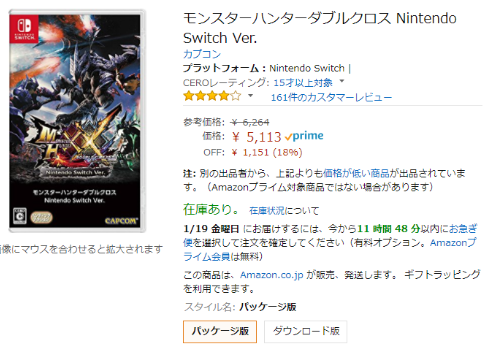

コメント