XSERVERのキャンペーンでドメインも無料で付くというので新しいドメインを取得して移転してみました。
XSERVERを契約してみた
さくらインターネットはPHPがCGI型で動いているようで、モジュール型に比べると遅いようです。
CGI型の利点としてはCPU負荷などの統計が取りやすいことなどがあるようですが、当サイトのアクセス数が増えるにつれ、「そもそもちゃんと動かない」ことが増えてきてしまいました。
WordPressのアクセス数が多くても軽いという噂のXSERVERで一番安いX10プランでもドメインが1個プレゼントされるというので、契約してみました。
貰ったドメインを設定
ドメイン設定
XSERVERの「インフォパネル」から「サーバーパネル」、「ドメイン」メニューのところにある「ドメイン設定」と選んでいき、貰ったドメインを追加しておきます。
ここで登録したドメインを使用してアクセスできるようになるまで数時間~数日かかる場合があります。アクセスできないからといって焦らないようにしましょう。
WordPressのインストール
今度は「サーバーID」を選択して、「ホームページ」のところにある「自動インストール」で「WordPress」をインストールしておきます。
(WordPressを自動インストールしなくても、ディレクトリとDBを自分で用意すれば大丈夫ですが、自動インストールしちゃっておいた方が楽な気がします。)
SSLの設定
無料でSSLの設定が出来るので、SSL化もしておきます。
「ドメイン」のところにある「SSL設定」から「独自SSL設定の追加」からSSLも追加しておきます。
SSL対応の「https://」のアドレスでアクセスするのも数時間かかるようなので、のんびり待ちましょう。
WordPressのファイル群をコピー
FTP等を利用して、WordPressのディレクトリ内のファイルを移転元(今回はさくらインターネット)から全部ダウンロードします。
移転先の自動インストールされたWordPressのディレクトリに全部上書きコピーします。
特にwp-contentに入っている画像なんかはエクスポート/インポートでは移行されないので、ちゃんとダウンロードしておきましょう。
DBのエクスポート/インポート
さくらレンタルサーバーのコントロールパネルからphpMyAdminに入って、DBを選んで、エクスポートを選びます。
形式はSQL、圧縮はgzipにしておきました。(圧縮なしだとファイルが大きすぎたり、zipだと上手く取り込めなかったりするのでgzipがお勧め。)
phpMyAdminに入って、DBを選んでからインポート。先ほどエクスポートしたgzipのファイルを選択して実行します。
WordPressの自動インストールをしたときに作成されたテーブルたちを選択して削除します。
サイトURL、WordPress URLの変更
WordPressの「設定」→「一般」から変更する「WordPress アドレス (URL)」と「サイトアドレス (URL)」を設定する必要がありますが、すでに旧URLで設定されている状態なので、まだWordPressは開けません。
phpMyAdminの画面のまま、「wp1_options」を開きます。(「wp1_」の部分はサイトによって違います。)
「option_name」のところに「siteurl」と書いてあるものが「WordPressアドレス」、「home」と書いてあるものが「サイトアドレス」にあたるります。
「編集」を押してそれぞれ新しいURLに変更して、「実行」を押して変更していきます。
Search regexで記事内リンクの置き換え
ドメインを変更しないならば、このまま運用開始出来るのですが、今回はドメイン変更も行います。
画像のURLや、リンク先のURLは移転元のままなので、WordPressプラグイン「Search regex」を使用して、置き換えを行っていきます。
「Source」から「Post content」を選んで、投稿内容を置き換え対象にします。
「Search pattern」に置き換え前の文字。ここでは旧サイトのURLを入れます。
「Replace pattern」に置き換え後の文字。ここでは新サイトのURLを入れます。
「Replace」ボタンを押すと置き換えたときにどうなるかが表示されます。
しっかり置き換え前と後を見て、大丈夫そうであれば、「Replace&Save」を押すと、ちゃんと置き換えたもので更新してくれます。
置き換えを更新したあとは、そのまま元に戻すことは出来ないので運用中のWordPressで置き換えをするときには十分注意をしてください。
たとえば自分のサイトをSSL化したときに「http://」→「https://」というような置き換えをしてしまうと、他サイトへのリンクも置き換わってしまいます。
「http://poporon.poponet.jp」→「https://poporon.poponet.jp」というように、なるべく前後の文字を含めて置き換えを行いましょう。
Amazonアソシエイトリンクの修正
Amazonアソシエイトのリンク、特に昔貼ったリンクは「http://」になっているので、SSL化したあとに表示されなくなってしまいます。
これも「src=”http://rcm-jp.amazon.co.jp/」から「src=”//rcm-jp.amazon.co.jp/」に置き換える等しておきます。
動作確認
今まで使っていたファイルとDBをそのまま持ってきているので、テーマやプラグインもそのまま動いている状態だと思います。
やはり「さくらインターネット」だとphpがCGI型なので、モジュール型のプランが選べる方がWordPressは速いようです。
新しいドメインは無料で貰えて、SSL化もさくっと出来て、軽くなって、良かった良かった。
では、この辺で。(^-^)o











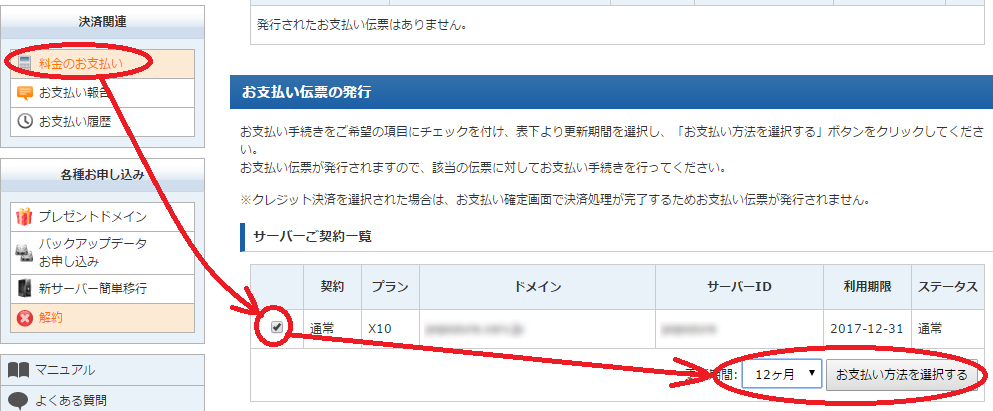
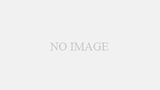
コメント