Amazonのタブレット端末「Kindle fire HD6」を買ってみました。
6インチタブレットがこの値段ならお得?
ビックカメラ 池袋本店パソコン館で在庫処分5,980円(税込6,458円)として売られていたので買ってみました。

今回はあくまでも在庫処分なのでお得感がありますがAmazonプライム会員であれば、クーポン使用で最新のFire(7インチ)が4,980円で購入できるのでそちらがお買い得だと思います。

開封の儀
外箱はカラーでちょっと高級な感じです。
スライドさせて中箱を取り出します。

中箱は白いテープを切ると、開けられるようになっています。

中に入っているものは、
- fire HD 6本体
- 黒い冊子「fire HD 6」(Fire HD 6各部の説明)
- 白い冊子「fire HD 6」(製品に関する重要情報、利用規約、限定保証)
- USB-microUSBケーブル(充電・PC接続用)
- 電源アダプター(PE98ED・USBコネクタ・入力100V-240V-0.15A・出力5V-1.0A)
といった感じです。

電源アダプターは、コンセント接続部が折りたためるため、コンパクトに持ち運ぶことも出来ます。
一部のマクドナルドや喫茶店には充電用コンセントを提供しているお店もあるので、USBコンセントとして常備しておくのにも良さそうです。
さっそく初期設定
家に帰ってさっそく初期設定を行います。
- 「ようこそ」画面が表示されるので、「日本語」を選んだ状態で「続行 >」を押します。
- 「Wi-Fiに接続」→SSIDを選択して、パスワードを入力して接続します。(KindleにはWPSなどの簡単設定はありません。)
- 「Fireを登録」→「Amazon Eメール」と「Amazonパスワード」に、AmazonのIDとパスワードを入力して「続行 >」を押します。(Amazonで購入した場合、IDが設定されてくるようです。)
- 「タイムゾーンを確定」でタイムゾーンが「日本標準時」となっているのを確認して「続行 >」します。
- 「位置情報サービスを有効にする」は「加入しない」か「有効にする >」を押します。
- 「バックアップと自動保存」もオンもしくはオフに設定して「続行 >」を押します。
- 「ソーシャルネットワークに接続」で「Facebook」や「Twitter」に連携する場合には設定をして「続行 >」を押します。
- 約1分後に「Fireへようこそ」と表示されて、初期設定は完了です。
簡単な説明が出てきたのち、使用できるようになります。
タブレット情報を見るとOSは「Fire OS 4.5.2」でした。
(2016/11/5追記)システム アップデートで「Fire OS 5.3.1.1」になりました。古い機種でもアップデートに対応してくれるのは嬉しいことです。
おうちタブレットとして使ってみる
Amazonアプリとか、パソコンでAmazonを見るのが専用端末に切り取られた感じで何かよくAmazonを使う身としては良い感じです。
液晶画面は6インチのHDディスプレイ(1280×800)。明記はされていないもののIPS液晶のようで十分綺麗。タッチ感度も問題無しです。
CPUも詳細は分かりませんが「クアッドコア」と表記があり、動画や音楽等、普通に使う分には処理速度も遅いと感じることはありませんでした。
特に自分は「プライム会員」なので、対象のビデオの見放題、対象の音楽の聞き放題、対象の本から月一冊だけ読み放題、といった特典にアクセスすることが出来ます。
プライム会員前提で、Androidタブレットと比べて気になった点を書いてみます。
- できること・便利なこと
- Amazonアプリが入っているので、パソコンを起動しなくても買い物が簡単にできる。(機能や使い勝手はAndroid版と同等)
- アプリストアがインストールされており、Kindle fireで使用できるアプリがインストールできる。
- ビデオがインストールされており、ビデオを探して観ることができる。
- Kindle本アプリがインストールされており、電子本の購入ができる。月一冊無料本を検索して見ることができる。
- ミュージックアプリがインストールされており、流し聞きするのに便利。
- Youtube.comアプリがバックグラウンドで動作するため、スリープ状態にしても音が流れ続ける。
- TwitterアプリでツイッターもAndroid版と同等の使用ができる。
- できないこと・不便なこと
- Wi-Fiモデルなので、外で使う場合、ルーターや外で利用できるWi-Fi契約が必要。(オフラインで利用できることもあるけど、中身はAndroidタブレットとほぼ同等のため、ほとんどの機能が使えなくなる。)
- 「プライム 月一冊無料」の対象となっている本の多くが「自費出版」のような本で、口語で書かれていたり、誤字脱字が多かったり、とにかくそういうのが多くてガッカリする。(※個人の感想です。)
- Androidとほぼ同等だけど、Amazonアプリストアにあるアプリしか利用できない。Android版と同じアプリがあってもバージョンが古い場合がある。
- LINEアプリが無い。
- Google日本語入力が使えないので、他に使っているAndroid端末と操作感が違う。
- ブラウザはSilkしか無いため、Chromeが使えない。
- アプリが要求してくる権限が多い気がする…?
- Googleアカウントと関連付け出来ないので、連絡先やスケジュールが共有できない。
Chromeのパスワード マネージャーやブックマークを活用していたり、GMAIL(Googleアカウント)で連絡先やスケジュールを管理していたり、特定のアプリを使いたい場合には、やはりAndroidタブレットの方が便利とういことになります。
「できないこと・不便なこと」が多めになってしまいましたが、あくまでも「Androidタブレットとして使おうと思ったら、不便だった」という程度に捉えてください。
「AmazonのKindle fireタブレット」という意味では、パソコンを起動しなくてもすぐに買物出来るし、ごろごろしながら見放題のビデオをだらだら見られるし、安くなっているKindle本をサクっと買ってごろごろしながら読んだりするのにはかなり便利です。
持ち運んで外とかで使うには「不便」だけど、枕元に置いておくには「便利」だと思いました。
でも、ちょっとだけ期待はずれ…?
Amazonの専用端末ということで、もっと「自分の中でAmazonが広がる」のかと思っていました。
例えばプライム会員が無料で見られるビデオや本の検索がしづらかったのが、Kindle fireなら細かい検索ができるとか、そういうことを期待していました。
実際のところは、「Android端末の機能を制限してアプリをちょっと追加した」という印象で、「パソコンやAndroid端末で使うよりも、Amazonがもっともっと便利になるタブレット」ではありませんでした…?Σ(゚ロ゚)o゙
Androidベースとはいえ、専用OSとうたうのならば、もうちょっと検索機能とかが充実していると良いのですが…。
ちょっとだけ補足
Kindle fireはAmazonのサービスを便利に使うために作られているタブレットです。
AmazonのKindle向けの電子本を購入してダウンロードすることで、外出するときもオフラインで閲覧することが出来ます。
Google Playストアに繋げて色んなアプリをインストール出来ないからこそ、電池の持ちも良く、「電子本リーダー」としては便利に使えると思います。
この記事は「Androidタブレットみたいに使えるかな?」という視点から書いているため、本来の使い方とはちょっとズレていると思いますのでご注意を…。
最後に小技
スクリーンショット(画面コピー)
スクリーンショットを撮りたいときは、多くのAndroid端末と同様、「電源ボタン」と「音量下げる(-)」ボタンを同時に押します。
付属のUSBケーブルでパソコンに接続することで、fireタブレット内の画像をパソコンにコピーや移動させることができます。
- スクリーンショット…「fire」→「Pictures」→「Screenshots」
- ツイッターで保存した画像…「fire」→「Pictures」→「Twitter」
- カメラで撮影した写真…「fire」→「DCIM」→「Camera」
開発者オプション
「設定」から「端末オプション」に入り、「端末モデル」の行を連続タップすると「開発者オプション」が解放されます。
ここから「ウィンドウアニメーションのスケール」とかを「なし」とかにすると、ウィンドウが表示される際のアニメーションを抑えることが出来て、動作が機敏に感じられます。
何世代目のfireなのか確認する
「設定」から「端末オプション」と選んでいくと、「端末モデル」という項目があります。
今回購入したものは「Fire HD 6(第4世代)」のものです。
OSのバージョン確認、アップデート
「設定」から「端末オプション」→「システムアップデート」と選んでいくと、現在のOSバージョンが表示されます。
アップデートのところの「今すぐチェック」を押せば、最新のOSが公開されていればアップデートすることができます。
(2016/11/5追記)システム アップデートで「Fire OS 4.5.2」→「Fire OS 5.3.1.1」になりました。古い機種でもアップデートに対応してくれるのは嬉しいことです。
では、この辺で。(^-^)o


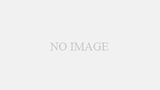

コメント