前回、登録をしたところ、「Windows 8 優待購入プログラム への登録確認」というメールと、「Windows 8 優待購入プログラム:製品提供開始のお知らせ」というメールの2通が届きました。
Windows 8の発売前は1通目だけが来たのだと思いますが、今はこの2通がほぼ同時に届くと思われます。
以下、購入までの手順です。
- 「Windows 8 優待購入プログラム:製品提供開始のお知らせ」のメールを開く。購入申し込みに必要な「プロモーションコード」が記入されています。購入手続きの最後の方で使用します。

- [Windows 8へアップグレードをはじめる]リンクをクリックすると、「アップグレード アシスタント」の画面に来ます。
 とりあえず購入手続きだけでも進めたいと思ってアシスタントのページを少し下にスクロールしたところにある「Windows 8 の購入」のページに飛んでみたものの、結局アシスタントのインストール・実行をする事になりました。アップグレードアシスタントの機能の一部として購入・ダウンロードがあるようです。
とりあえず購入手続きだけでも進めたいと思ってアシスタントのページを少し下にスクロールしたところにある「Windows 8 の購入」のページに飛んでみたものの、結局アシスタントのインストール・実行をする事になりました。アップグレードアシスタントの機能の一部として購入・ダウンロードがあるようです。

- アシスタントをインストール・実行すると、すぐに結果が表示されます。

- 「要確認」項目があった人は「互換性の詳細を見る」をクリックして、内容を確認しておくと良いでしょう。 更新プログラムがあるかどうか等の情報もあるので、保存か印刷をしておくと良さそうです。
- [次へ]をクリックすると、引き継ぎたい項目があるか聞かれます。これを選ぶ事でお勧めのエディションが決まるそうですが、自分の場合は何を選んでもProにしかなりませんでした。

- [次へ]をクリックすると、Windows8のお勧めエディションが表示されます。「Windows 8 Pro」を購入するキャンペーンなので、Proのところの[注文]をクリックします。
「あれれ?1,200円じゃなかったっけ!?Σ(゚ロ゚)o゙」という方、鋭いですね。この後にプロモーションコードを入力して、値引き購入する事が出来る仕組みなので、ここはドキドキしながら注文を押して行きます。

- 注文内容の確認です。「2GB デジタル ダウンロード」、すなわち「Windows 8 Pro ダウンロード版」の購入となります。DVDにチェックを付けると、メディアを購入出来ますが、追加料金が発生しますので注意。

- 「いくつかの処理を準備しています」と表示された後に「請求先住所の入力」画面になります。氏名やメールアドレス等を一通り入力したら[次へ]をクリックします。

- 「支払い情報」画面になるので、支払方法を選択。通常は「クレジット カード」を選択して、カードの番号等を入力したら[次へ]をクリックします。
- 「注文の確認」画面でようやっと出て来ました「プロモーション コード 」です。これを入れないと、3,300円での購入になってしまうので注意が必要です。

- メールに書かれていたプロモーションコードを貼り付けて、[適用]をクリックすると、恋焦がれていた「1,200円」にようやっと会えました。

- 契約条件に同意するにチェックを入れて、[注文の確定(Y)]をクリックすると、しばらくして「ご注文ありがとうございました」の画面に移ります。「プロダクト キー」が表示されているので、しっかりメモっておきましょう。(一応メールにも書いてあるので大丈夫なのですが…)

- [次へ]をクリックすると、 「Windows 8 をダウンロードしています」の画面になります。
ダウンロード時間の見積もりが1時間40分なんですけど…。長いよっ!!Σ(゚ロ゚)o゙
次回、「メディア作成」。
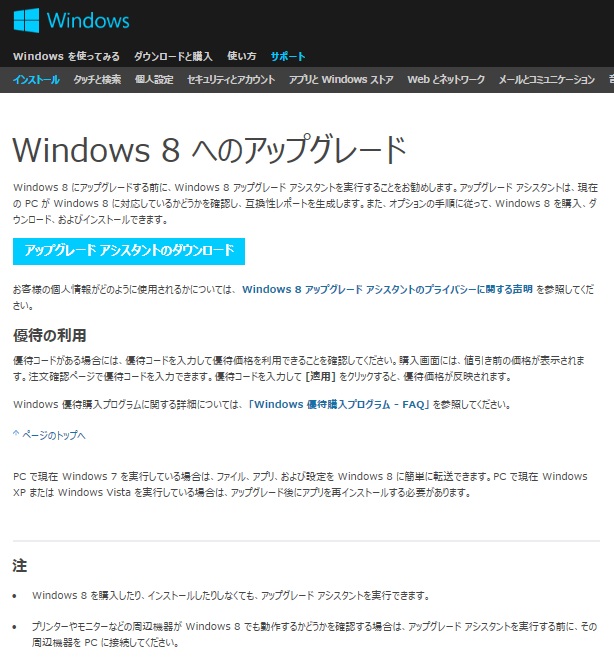

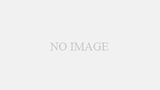
コメント