インターネットのSSLセキュリティ証明書がインストール出来なかったけど、あれこれしたら出来ました!
今回の出来事
インターネット経由で使用しているサーバーが更新された。
それに伴ってクライアント側のインターネットのSSLセキュリティ証明書の「信頼されたルート証明機関」を入れ替えが必要ということになった。
古い証明書の削除は出来ないし、新しい証明書をインストールすると「正しくインポートされました。」と表示されるのに、「信頼されたルート証明機関」の一覧に表示されない。
正しくインストールが出来ない状況が発生して困りました・・・。
試行錯誤の結果、インストール出来たのでメモ。
SSLセキュリティ証明書の確認
- インターネットエクスプローラー(IE)を起動して、インターネット オプションを開きます。
(IE11とかであれば、右上の「ギア」の設定アイコンから、「インターネット オプション(O)」を選びます。IE7等古いバージョンや、メニューバーが表示されている場合、「ツール(T)」→「インターネット オプション(O)」と選んで行きます。)


- 「コンテンツ」タブから[証明書(C)]を押します。

- 証明書の一覧が表示されます

SSLセキュリティ証明書の削除
- 一覧から、削除したい証明書を選んで、[削除(R)]を押します。(もしくは、キーボードの[Delete]キーを押します)

- [削除(R)]ボタンが非活性(押せない状態)になっている場合、[Delete]を押しても削除出来ません。

- 標準ユーザー権限だと削除出来ない場合があるので、Administrators等の管理者権限で削除を試す。
MMCを使った証明書の削除
インターネット オプションの「証明書」から削除が出来ない場合には、証明書マネージャーを使用します。
- 管理者権限でログオンします。
- キーボードの[Windows]キー(左下の[田]みたいな記号が書いてあるキー)を押しながら、[R]キーを押して、「ファイル名を指定して実行」を開きます。

- 「mmc.exe」と入力して、エンターを押します。
- 「ユーザー アカウント制御」(UAC)の表示がされ、「次のプログラムにこのコンピューターへの変更を許可しますか?」と表示されるので、[はい(Y)]を選びます。
- 「Microsoft Management Console」(MMC)のウィンドウが開きます。

- 「ファイル(F)」メニューから「スナップインの追加と削除(M)…」を選びます。

- 「利用できるスナップイン」から「証明書」を選んで、[追加(A) >]を押します。

- 「証明書スナップイン」のウィンドウが表示されたら、「コンピューター アカウント(C)」を選びます。

- 「このスナップインで管理するコンピューター」から、「ローカル コンピューター(L)」を選んで、[完了]を押します。

- 「選択されたスナップイン(E)」に「証明書(ローカル コンピューター)」が追加されているので、[OK]を押します。

- 証明書のスナップインが開くので、削除したい証明書を探します。

- 削除したい証明書を選んで、右クリック→「削除(D)」で削除します。

MMCを使った証明書の追加
サイトから証明書をインポートしても、一覧に追加されず、結果としてインポートが出来ていない場合も、MMCから行うと出来る場合があります。
- インストール(インポート)したい証明書の種類(「信頼されたルート証明書」など)を展開し、「証明書」の上で右クリック→「すべてのタスク(K)」→「インポート(I)…」を選びます。

- 「証明書のインポート ウィザード」が開始されるので、[次へ(N) >]を押します。

- 「インポートする証明書ファイル」で、[参考(R)]を押して、保存してある証明書ファイルを選択します。

- 証明書の種類を確認して、[次へ(N) >]を押します。

- [完了]を押します。この後、確認がきたら(信頼出来る証明書ファイルであるならば)[はい]を押します。

- 「正しくインポートされました。」と表示されたら、一覧に追加した証明書がある事を確認します。
参考サイト
色々探して、管理者権限でインポートしなおしたり、「certmgr.msc」(証明書マネージャ)を使用してみたりしたものの、上手くいかず、次の質問が解決の決め手になりました。
もしかしたら、Active Directory 証明書サービス(AD CS)との兼ね合いなのかとも思いましたが、管理部門もよく把握していないらしく、とりあえずローカルコンピューターレベルでいじってみたら何とかなったので、様子をみようかと思います。
もしレジストリをいじる事になると色々手続きがメンドウだなと思いましたが、今回はレジストリはいじらずに済みました。
support.microsoft.com
9 Users
1 Pocket
Windows Vista ベースのコンピュータで証明書を正常にインポートした後、Windows I...
Windows Internet Explorer 7 または証明書マネージャで証明書情報を表示できない問題を解決するために、レジストリを編集する方法について説明します。 この問題は、証明書を正常にインポートした後に発生します。
他の方の参考になれば幸いです。
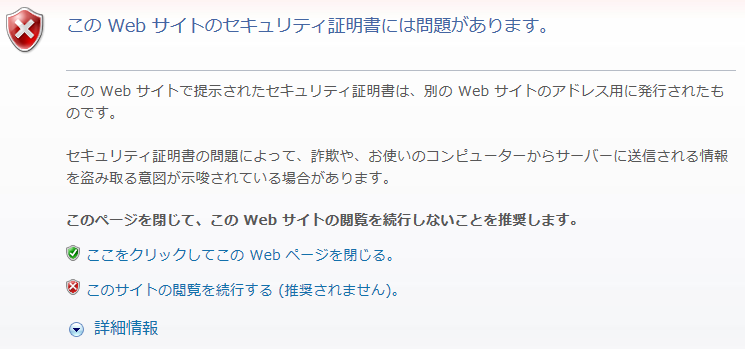


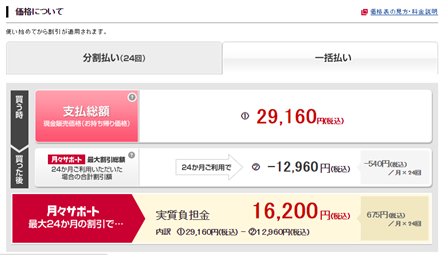

コメント
SSL証明書がうまくインストールされず、1時間くらいサイトをめぐりましたが、ここのやり方を試したらあっさりできました。
ありがとうございました。
解決の糸口になったようで何よりです(^-^)o