「Backup and Sync from Google」が起動しませんでした。
Backup and Sync from Google をインストール
Googleのフォトとドライブを同期する「Backup and Sync from Google」をインストールしました。
Google ドライブ: セキュアなクラウド ストレージを使ってオンラインでファイルを共有 | Google Workspace
Google ドライブのファイル共有プラットフォームについてご紹介します。個人向けの安全なクラウド ストレージとして利用し、コンテンツを他のユーザーと共有できます。
ところがアイコン トレイにそれらしいアイコンは表示されず、再起動しても一向に立ち上がってきません。
Drive フォルダーを削除する
どうやら「C:\Users\ユーザー名\AppData\Local\Google」配下の「Drive」フォルダーを削除すると良いそうです。

Googleドライブ「バックアップと同期」を起動できないトラブルを解決 - SOUTAi 40
Googleドライブの「バックアップと同期」(Windows版)をPCにインストールしたのに起動できない、というトラブルが発生した。 PCのOSはWindows10だ。 「バックアップと同期」というのは、PC内のローカル...
手順
- [Windows]+[E]を押すなどして、エクスプローラーを開く。

- 「ファイル」→「フォルダーと検索のオプションの変更(O)」を開く。

- 「表示」タブを開いて「隠しファイル、隠しフォルダー、および隠しドライブを表示する」をチェックする。

- 「OK」をクリックする。
- 「PC」から「C」ドライブを開く。

- 「ユーザー」フォルダーを開く。

- 自分のユーザー名(メールアドレス先頭の5文字程度)のフォルダーを開く。
- 「AppData」フォルダーを開く。

- 「Local」フォルダーを開く。
- 「Google」フォルダーを開く。
- 「Drive」フォルダーを削除する。

- 「ファイル」→「フォルダーと検索のオプションの変更(O)」を開く。

- 「表示」タブを開いて「隠しファイル、隠しフォルダー、または隠しドライブを表示しない」をチェックする。

- 「OK」をクリックする。
- 「Google and Sync from Google」をインストールする。
起動確認
「スタート メニュー」を開いて、検索窓に「backup」と入力します。
「Backup and Sync from Google」が表示されたらクリックします。
これで上手く起動すると思います。
では、この辺で。(^-^)o
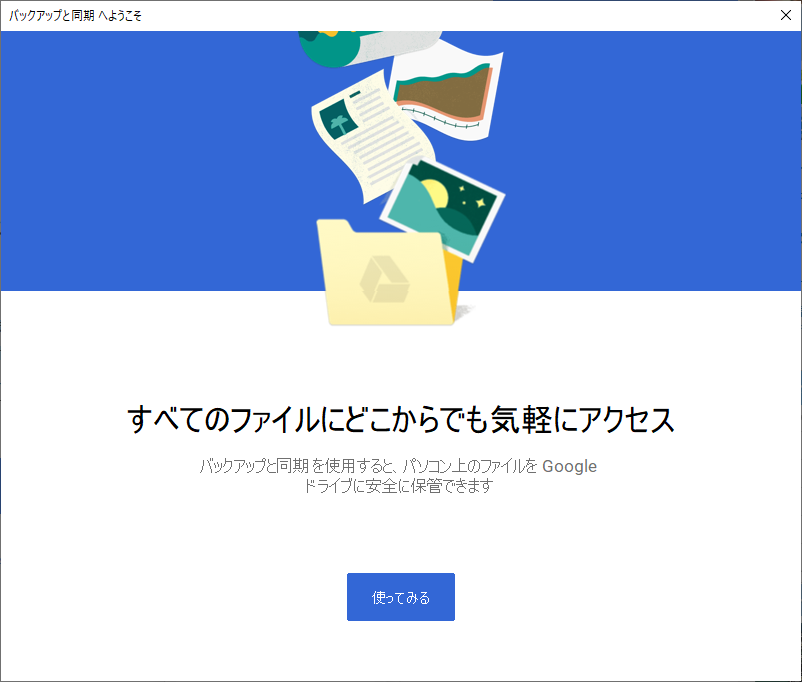



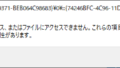

コメント
こんにちは
PZ-link Cardをずっと使わせて戴いていましたが、最近反映されなくなりました。
どうもcocoonを更新してからのようです。
cocoonでリンクカードを有効にすればcocoonが反映されるし、無効にすればpz-linkcardも
反映されずに困り果てています。
kazuさん、こんにちは。
プラグイン「Pz-LinkCard」のご利用と、コメントありがとうございます。
反映されないとの事で、Pz-LinkCardのバージョンアップによる不具合の可能性も考えられるため、調査したいと思います。
上手く反映されていないと思われる記事のURL等を教えていただく事はできますでしょうか。
こちらのコメントの返信、またはツイッターアカウント @popozure もしくは @popo68k のDMでも受け付けております。
よろしくお願いします。
めちゃくちゃ参考になりました!
やっとgoogle photoの自動バックアップが取れました。
感謝します!
コメントありがとうございます。
やや古い記事ではありますが、お役に立てたとの事で良かったです!
上記の手順をしてもダメでした。
ぽぽづれ様 初めまして亀谷と申します Googleドライブに自動で同期して容量がすぐいっぱいになり困っております。Google and Sync from Google が開かない為同期を止める事が出来ません、又そのアプリをクリックしても画面右下に「バックアップと同期は実行中」とでます。私はドド素人なので 何とかお助け下さいませ。
こんにちは。コメントありがとうございます。
右下のアイコントレイ(アイコンが並んでいるところ)の雲に上矢印を組み合わせたアイコンが「Googleのバックアップと同期」のアイコンになると思いますが、
① 右クリックする
② 表示された小窓の右上の点が3つ縦に並んでいる場所をクリック
③ 「設定…」をクリック
④ 「設定 – バックアップと同期」というウィンドウが開く
⑤ 「マイパソコン」というところに、「デスクトップ」「ドキュメント」「画像」といった項目が並んでいるので、同期したくない項目のチェックを外す
⑥ 右下の[OK]をクリックする
という手順で同期が解除できないでしょうか。
試してみていただいて、上手く行かない箇所があれば、またご質問ください。
画像が必要であれば、記事等に画面のスクリーンショットを追加しようかと思います。